在photoshop中有个羽化功能,不过怎么使用呢?下文就是在photoshop中使用羽化功能的详细操作方法,你们都学会了吗?
首先,我们打开需要使用的图片。这次,用两个小熊的表情来做示范。我们将把左边小熊的眼睛移动到右边小熊身上。那么让我们开始操作吧!

这次使用的是套索工具,其实在PS中很多情况都会用到羽化功能,这次我们使用磁性套索工具来做示范。
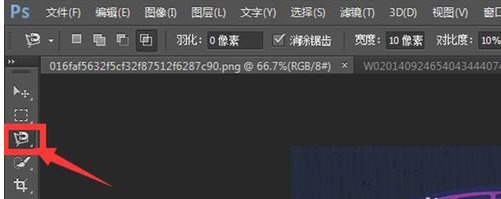
首先,我们要点击套索工具,然后先不要选择区域,要先设置羽化的数值,我们从软件的上面一栏找到羽化这一个功能,然后在选框内设置数值,数值的大小按照实际情况进行设置。如果图片像素高可以设置数值大一点,如果像素低,就不要设置太高。
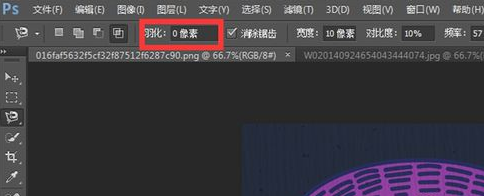
接着我们用磁性套索工具圈出我们所需要的区域(两只大大的眼睛),选择好区域后再进行下一步。
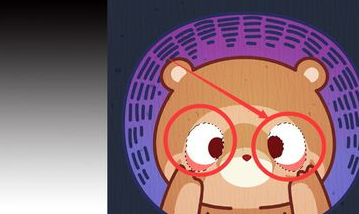
这时候我们用“移动工具”来拖动我们选择好的图片区域,设置羽化后,图片的周围会显示比较模糊,可以与要结合的图片更好的融合在一块儿。
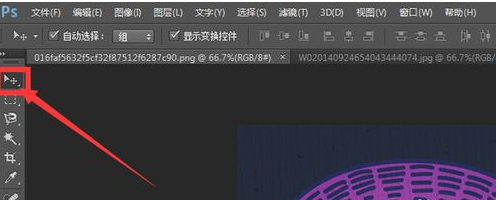
我们把图片移动到相对应的区域,然后稍微调整以后就可以完成 图片的制作了。当然这次只是用磁性套索工具做了一个示范在使用其他工具时也会用到羽化功能,都是大同小异,根据不同情况下设置羽化即可。

上文就是在photoshop中使用羽化功能的详细操作方法,大家都学会了吗?
 天极下载
天极下载





































































 腾讯电脑管家
腾讯电脑管家
 火绒安全软件
火绒安全软件
 向日葵远程控制软件
向日葵远程控制软件
 微信电脑版
微信电脑版
 自然人电子税务局(扣缴端)
自然人电子税务局(扣缴端)
 桌面百度
桌面百度
 CF活动助手
CF活动助手
 微信最新版
微信最新版