使用ps时,有的新手朋友会遇到一些问题,例如还不会使用ps制作出设计气泡文字,今天小编就带来了关于ps制作出设计气泡文字的教程。
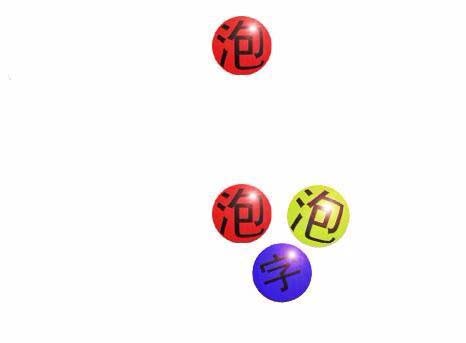
1、新建一个宽和高都是200 Pixels文件。

2、将前景色设置为红色(其他颜色也可,所选的颜色即为泡泡的颜色),用油漆桶工具填充图像并在图像中键入文字。 如图所示:

3、选择圆形选择工具,按下Shift键,拖动鼠标,在字体周围建立一个圆形选区。 如图所示:

4、按下Ctrl+E,合并图层。

5、选择Filter->Distort->Spherize,参数如图:
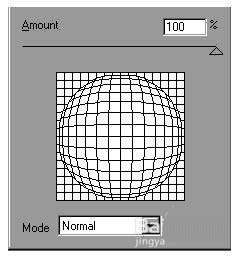
6、选择Edit->Copy,再新建一个文件,按下Ctrl+V,粘贴图层,选择Edit->Free Transform,将其调整至合适位置。 如图所示:
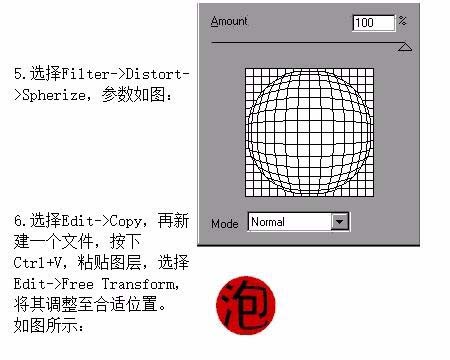
7、选择Filter->Render->Lens Flare,参数如图:
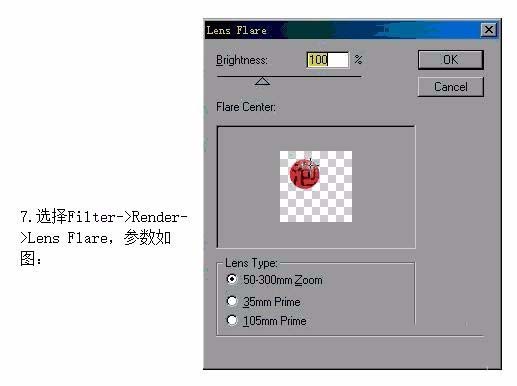
8、用同样的办法制作另外两个字。 最终效果如图:

上面就是小编带来的ps制作出设计气泡文字的操作教程,你们都学会了吗?
 天极下载
天极下载



































































 腾讯电脑管家
腾讯电脑管家
 火绒安全软件
火绒安全软件
 向日葵远程控制软件
向日葵远程控制软件
 微信电脑版
微信电脑版
 自然人电子税务局(扣缴端)
自然人电子税务局(扣缴端)
 微信最新版
微信最新版
 桌面百度
桌面百度
 CF活动助手
CF活动助手