今天教给大家一个省钱的方法,那就是通过Excel软件快速给证件照换底色,方法是非常简单的,感兴趣的就来看看通过Excel软件快速给证件照换底色的方法介绍吧。
如何用Excel快速给证件照换底色?
1、打开Excel表格,点击插入-图片功能,将你要换底色的证件照导进Excel中。
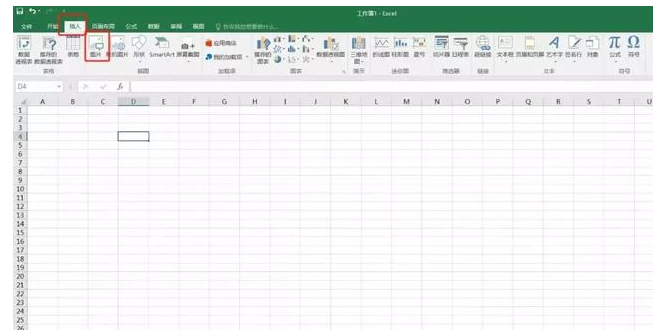
2、将证件照导入Excel中后,点击图片-格式工具,在最左边有一个“删除背景”功能,点击这个功能。
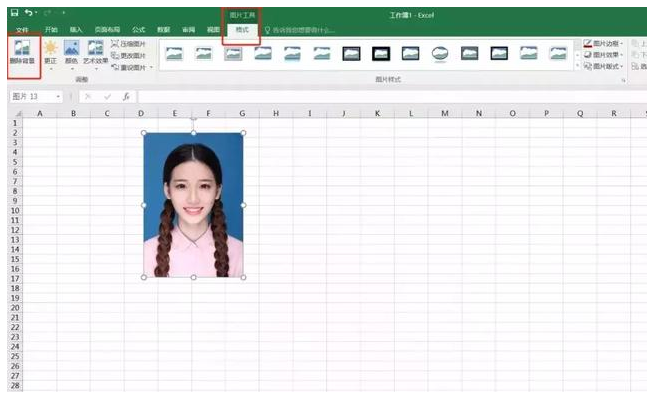
3、当你点击了“删除背景”这个功能,就会进入到下面这个页面,此时你将证件照中间的那个方框拉到照片周边,和照片的边缘重合。让你想保存的元素都留在这个框内,系统会自动标记紫红色区域,当你点击保留更改,这些紫红色区域就会删除。
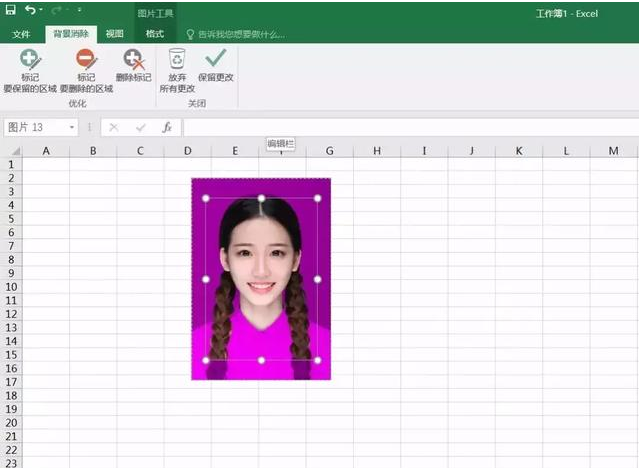
4、鼠标定到那些白色小圆点上就可以拉了,操作完之后,最终变成下面这个样子:
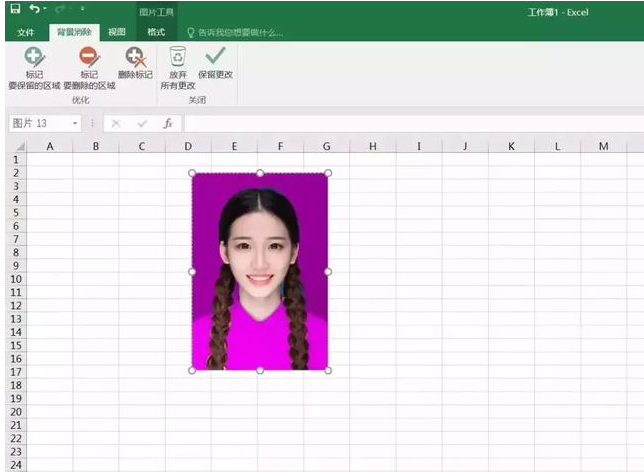
5、在上方有三个工具,分别是:标记要保留的区域、标记要删除的区域、保留更改。
①标记要保留的区域:就是证件照上你要留下的区域就标记一下,系统就不会删除你标记的区域,证件照的衣服部分是我们要留下来的,所以要标记。因为前面说系统会自动标记这些紫红色区域,一旦你点击保留更改,这些紫红色区域就会被删除,那么我们要删除的只是背景,所以就要把人物的衣服保留下来。
②标记要删除的区域:就是证件照上你不要的部分做一个标记,然后系统就会把它删除。因为背景已经被紫红色区域覆盖了,我们就不用去标记它,你点击保留更改系统就会把背景删除。但是我们看到在头发的边缘有一些蓝色区域没有被紫红色覆盖,那么我们就需要使用这个功能来将蓝色部分标记,然后系统就会删除它。
③保留更改:当你确定好你不要的部分和要的部分后,点击这个功能就可以删除背景了。
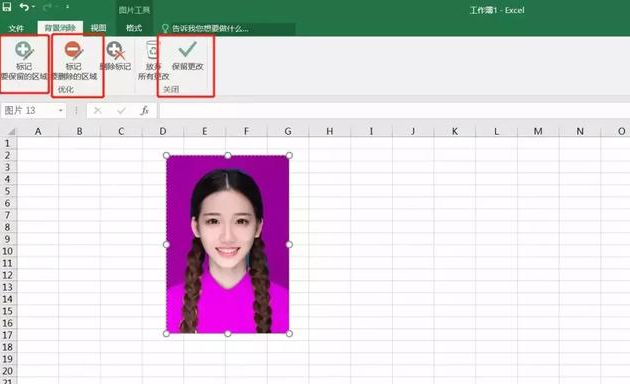
6、标记完之后就是下面这个样子,然后点击“保留更改”功能。
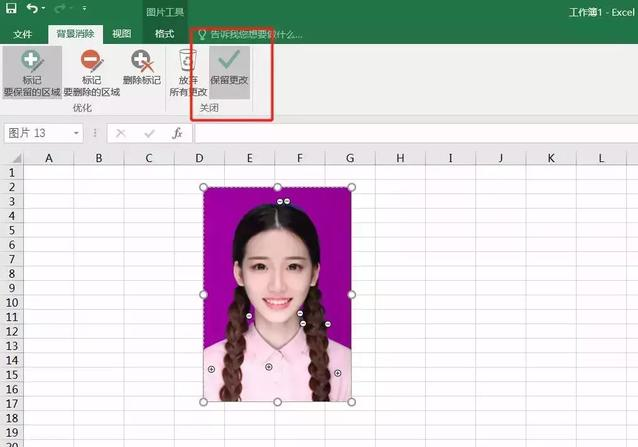
7、这样就把背景删除了,然后就把背景换成你想要的颜色。
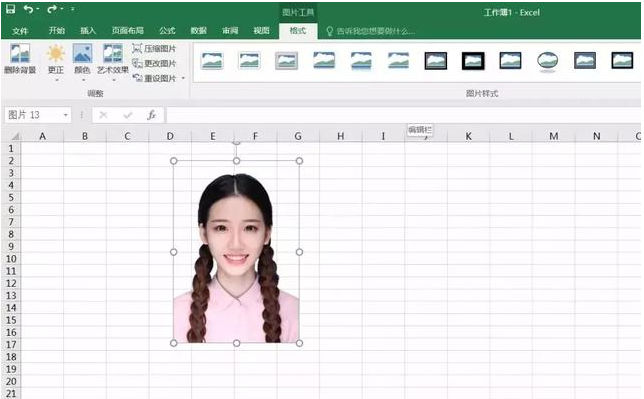
8、然后点击插入-形状功能,插入一个长方形。
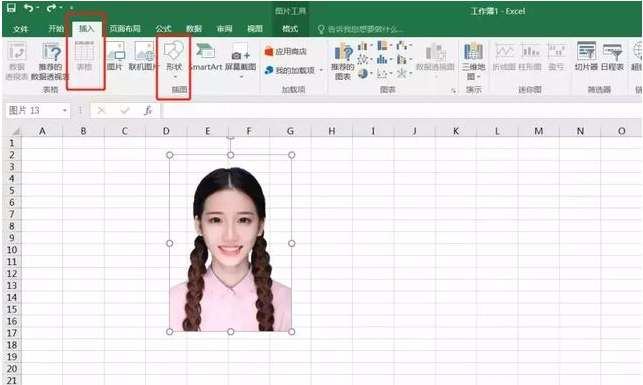
9、插入这个长方形要和证件照一样大小,然后填充长方形的颜色,你需要什么颜色的背景就填充什么颜色。
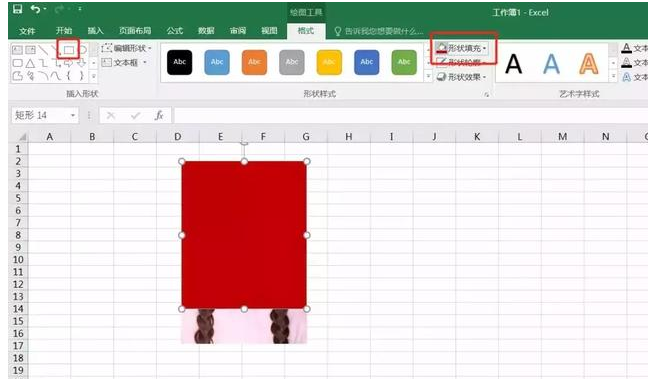
10、然后点击鼠标右键,找到置于底层-下移一层功能,然后红色长方形就会下移到证件照后面,成为证件照背景。
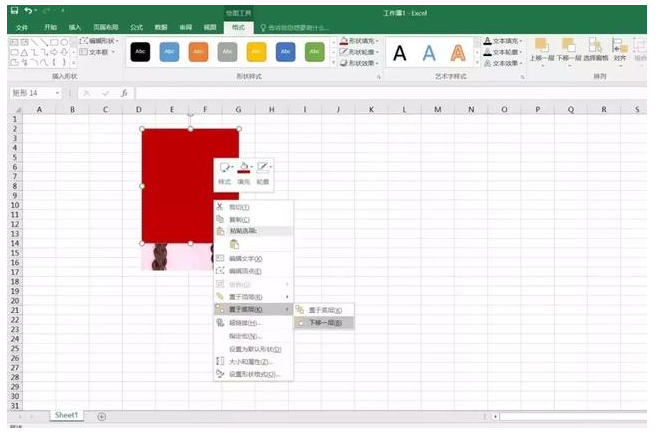
最终效果:
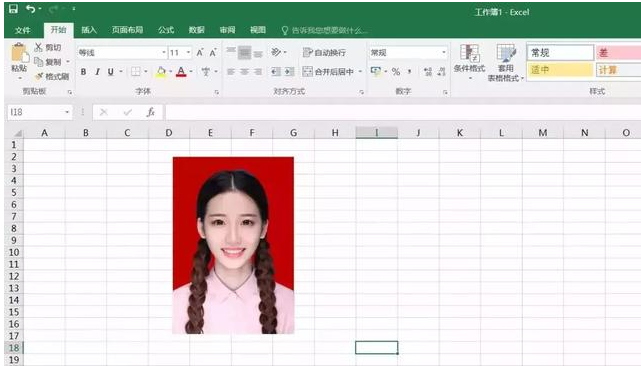
以上就是通过Excel软件快速给证件照换底色的方法介绍,希望可以帮助到大家。
 天极下载
天极下载






































































 腾讯电脑管家
腾讯电脑管家
 火绒安全软件
火绒安全软件
 自然人电子税务局(扣缴端)
自然人电子税务局(扣缴端)
 向日葵远程控制软件
向日葵远程控制软件
 暴雪战网客户端
暴雪战网客户端
 微信电脑版
微信电脑版
 桌面百度
桌面百度
 CF活动助手
CF活动助手