你们会利用ps把多张图片合成一幅毫无违和的新图吗?今天,小编就为大家讲解教大家利用ps把多张图片合成一幅毫无违和的新图的详细方法。
1、随意打开两张图

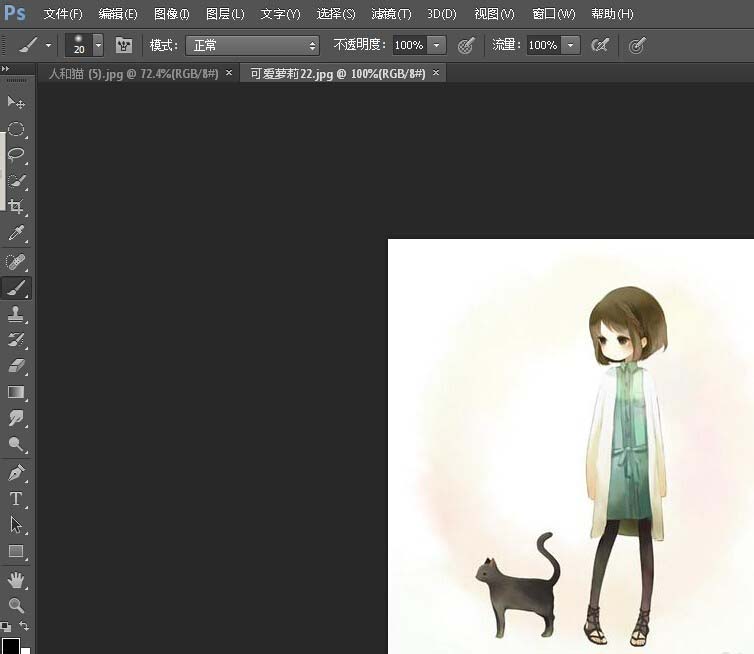
2、快捷键W或者在左边工具框里面选择“快速选择工具”
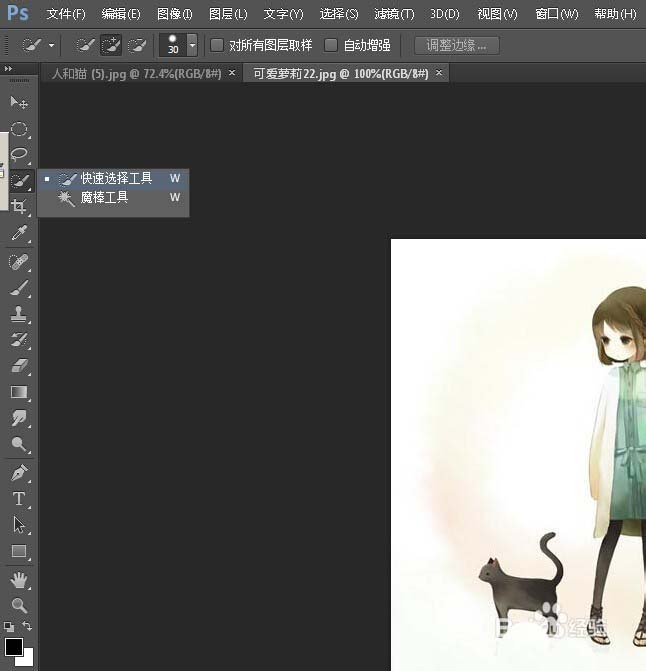
3、给如图所示进行选择,有虚线显示,表示选中

4、快捷键ctrl+J,复制出来了
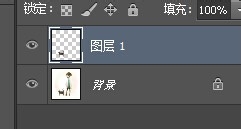
5、快捷键V用“移动工具”拖动复制出来的猫咪,放在另一张图里面
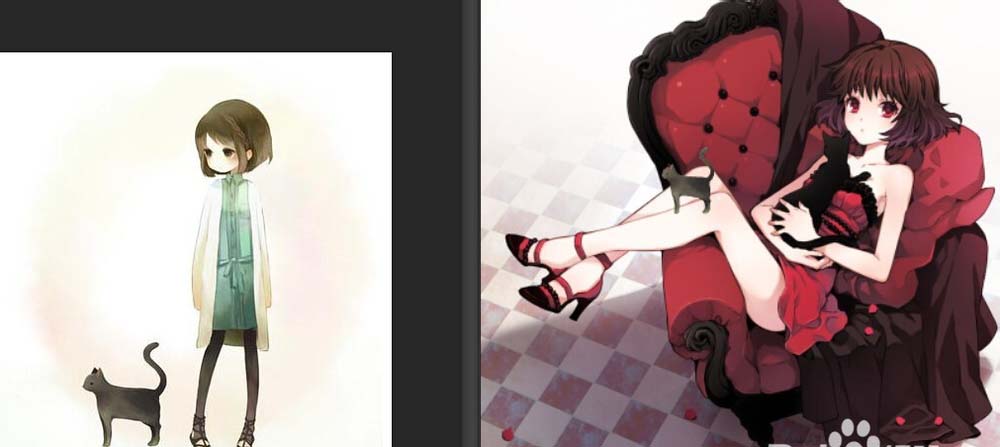
6、感觉猫咪小了一点,快捷键ctrl+T进行调大,按住shift更好,然后enter确定

7、感觉猫咪方向不对,就快捷键把猫咪水平翻转了


8、感觉猫咪有点淡,快捷键ctrl+U弹出调色对话框,进行调色,调到满意色相,最后确定
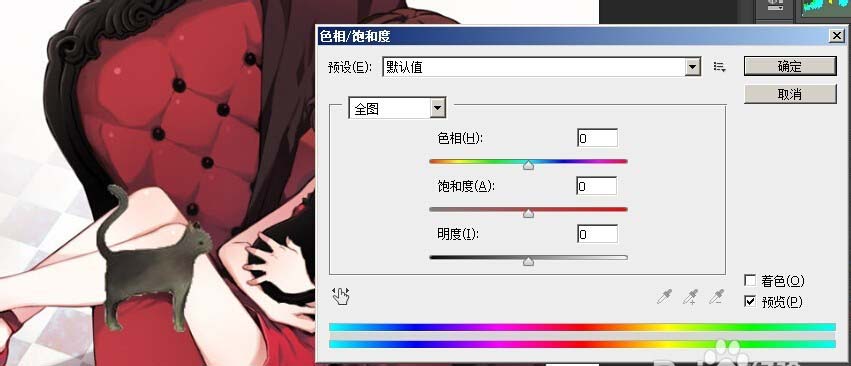
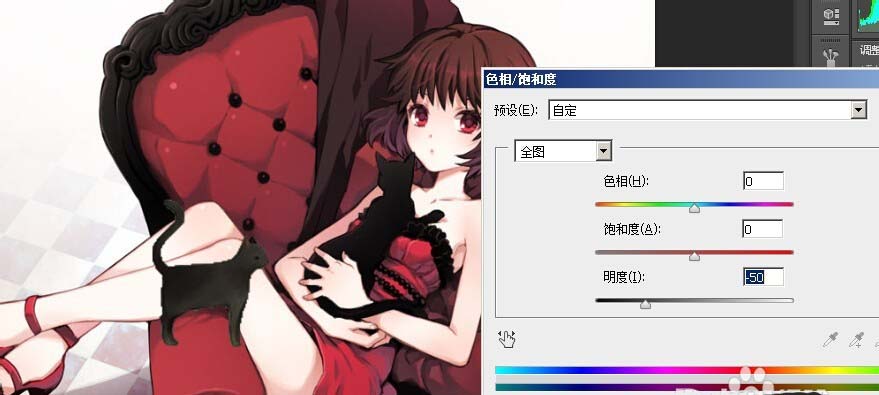
9、选择笔,鼠标右键选择第一个边缘虚的迷糊笔刷
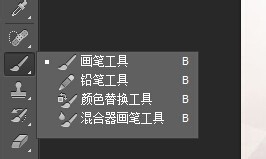
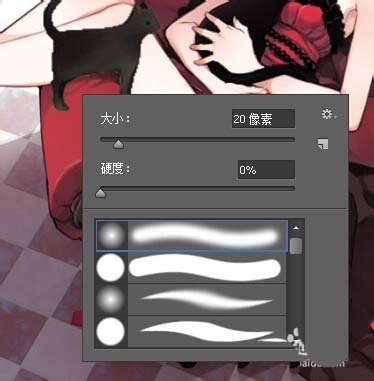
10、在猫咪下面画一点淡淡的阴影

11、一张添加猫咪的图片就出来啦

上面就是为各位亲们带来的精彩教程,一起去了解了解吧。
 天极下载
天极下载






































































 腾讯电脑管家
腾讯电脑管家
 火绒安全软件
火绒安全软件
 向日葵远程控制软件
向日葵远程控制软件
 微信电脑版
微信电脑版
 自然人电子税务局(扣缴端)
自然人电子税务局(扣缴端)
 桌面百度
桌面百度
 CF活动助手
CF活动助手
 微信最新版
微信最新版