这篇文章是教大家使用ps制作出渐变水晶壁纸效果的,有需要学习ps制作出渐变水晶壁纸效果的教程的小伙伴就赶紧和小编一起来学习一下吧。
1、首先启动Photoshop cs5,执行文件-新建命令,新建大小为800*600,分辨率为72,背景颜色为黑色的文档。
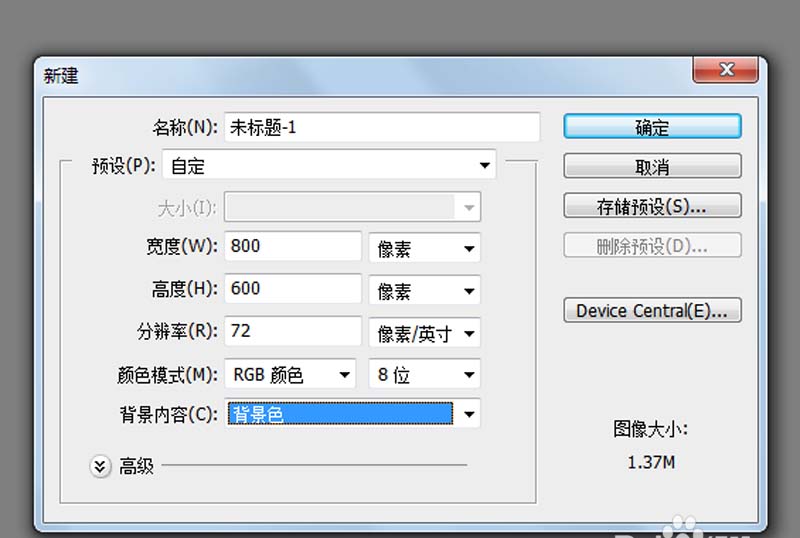
2、选择工具箱里的矩形工具,按住shift键绘制一个正方形,执行ctrl+t组合键进行自由变换,设置旋转角度为45度。
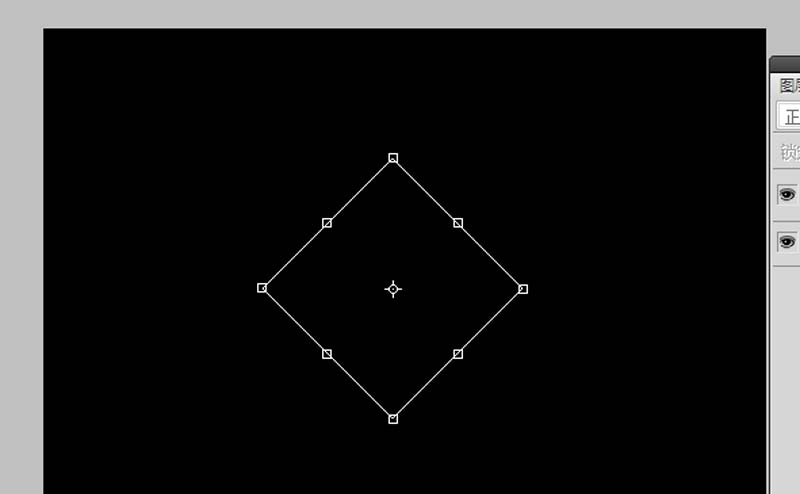
3、双击形状1图层弹出图层样式对话框,勾选投影,设置不透明度为30,距离为10,大小为20.
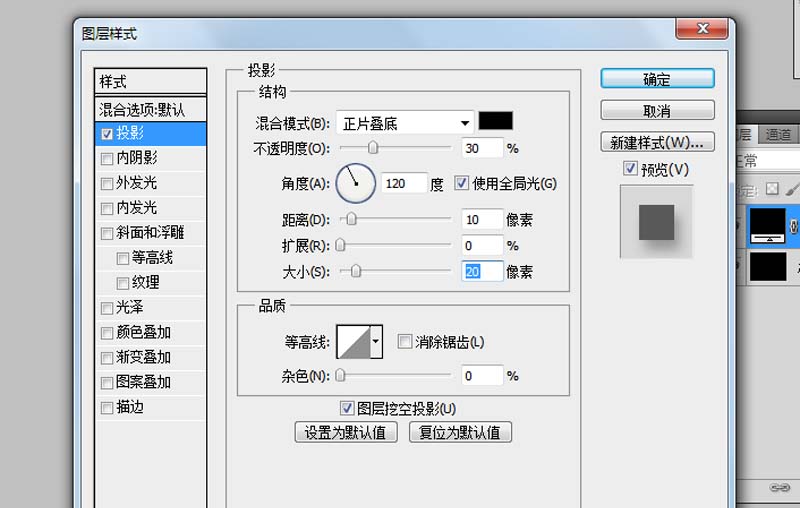
4、接着勾选内投影,设置角度为-94,距离为14,大小为22,颜色为白色,点击确定按钮,查看效果。
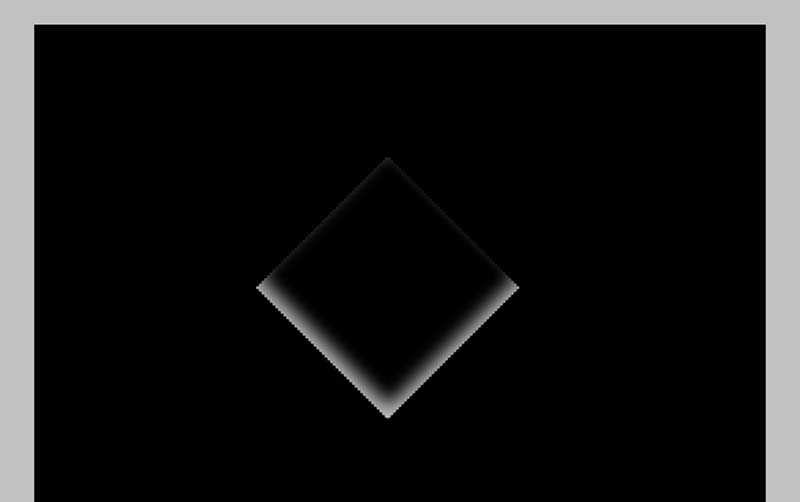
5、设置形状图层的不透明度为60%,执行ctrl+j组合键新建形状1副本,选择移动工具,调整两个菱形的位置。
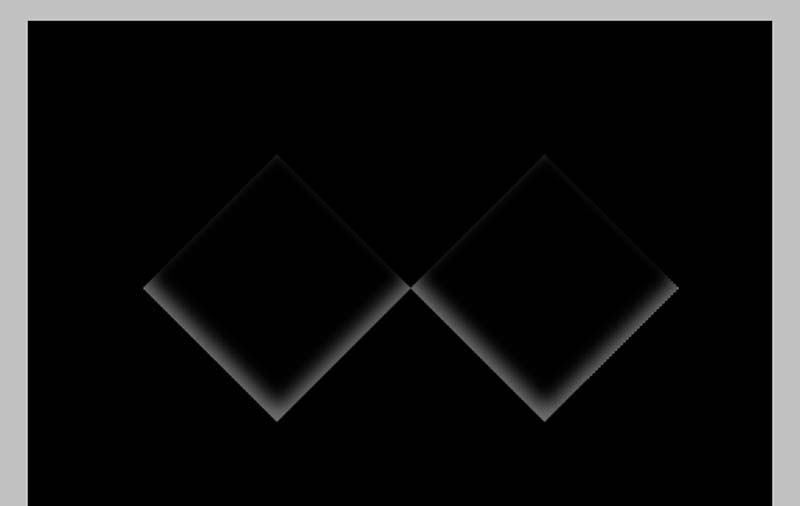
6、再次执行ctrl+j组合键复制新形状1副本2,并调整位置,并取消这一图层的投影效果,选择形状1图层复制新形状1副本3,并调整其位置。
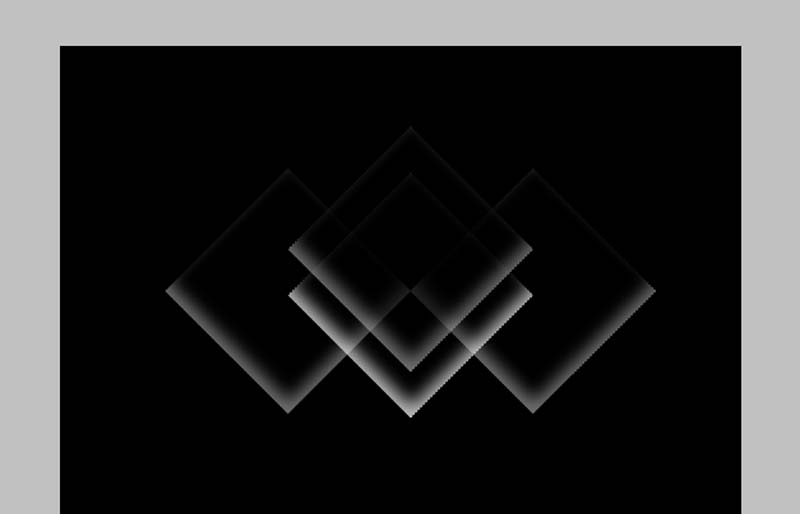
7、选择上面四个图层执行ctrl+e组合键合并可见图层,执行ctrl+t组合键进行调整大小和位置,并连接复制图层,并调整其位置,使其布满全部画布。
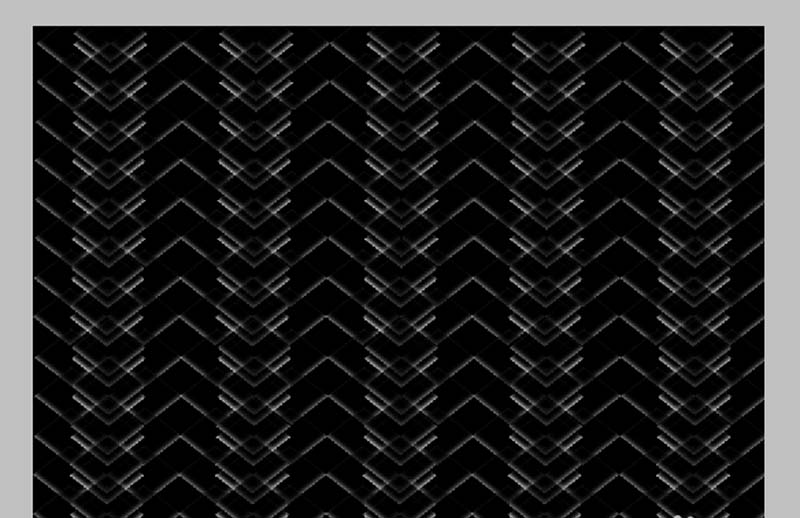
8、执行ctrl+e组合键合并所有的可见图层,执行图像-调整-色相饱和度命令,在弹出对话框中勾选着色,设置参数依次为275,34,30,点击确定按钮。
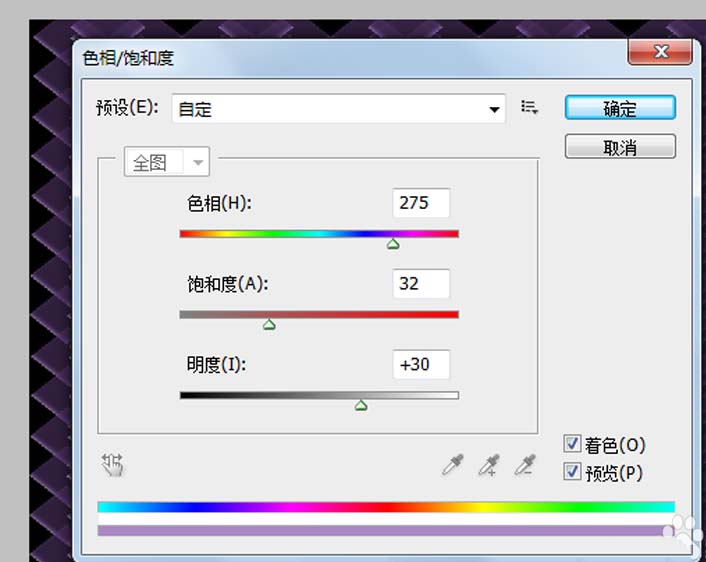
9、修改该图层的不透明度为80,填充为90,双击背景图层将其转换为图层0,选择渐变工具,设置渐变颜色,绘制一个自己喜欢的渐变即可。
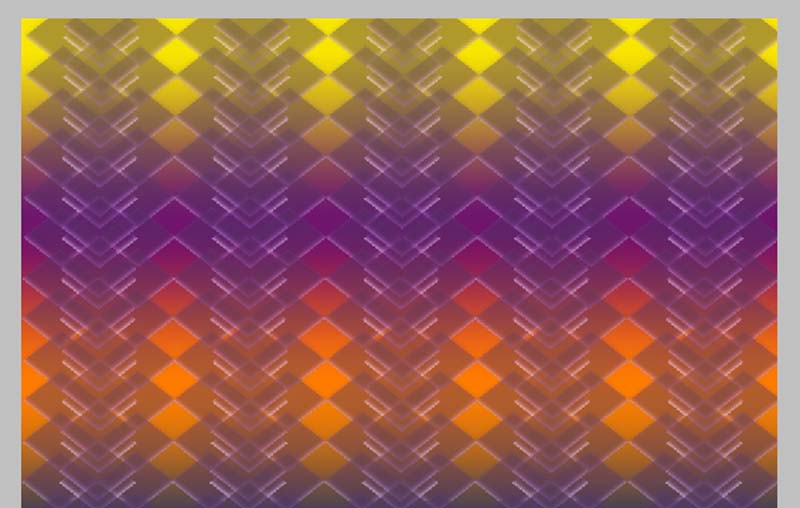
10、当然也可以选择其他渐变颜色,执行文件-存储为命令,在弹出对话框中输入名称,保存在一个合适的位置上即可完成操作。
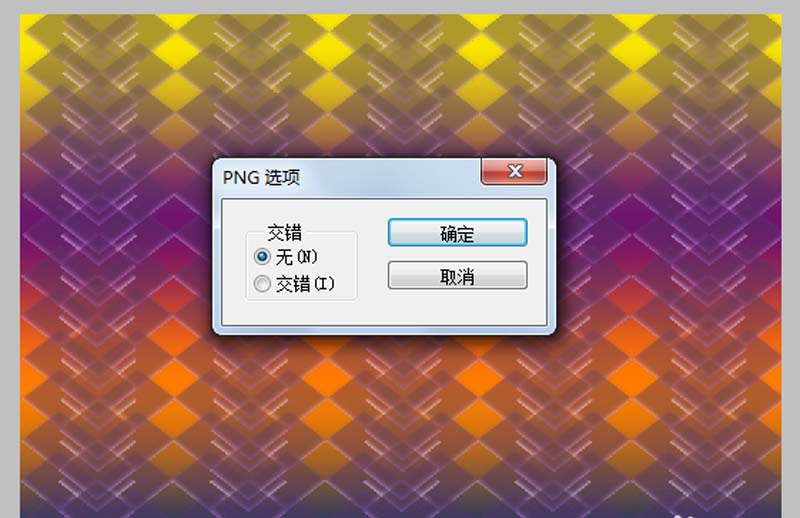
上文就是小编带来的ps制作出渐变水晶壁纸效果的教程,你们都学会了吗?
 天极下载
天极下载






































































 腾讯电脑管家
腾讯电脑管家
 火绒安全软件
火绒安全软件
 向日葵远程控制软件
向日葵远程控制软件
 微信电脑版
微信电脑版
 自然人电子税务局(扣缴端)
自然人电子税务局(扣缴端)
 桌面百度
桌面百度
 CF活动助手
CF活动助手
 微信最新版
微信最新版