小伙伴经常被Excel表格如何实现目录自动更新的问题难住,下面小编就带来了Excel表格实现目录自动更新的操作教程,不懂的朋友一起来看看吧。
先来个效果演示:可以点A列的目录快速跳转到指定的工作表。
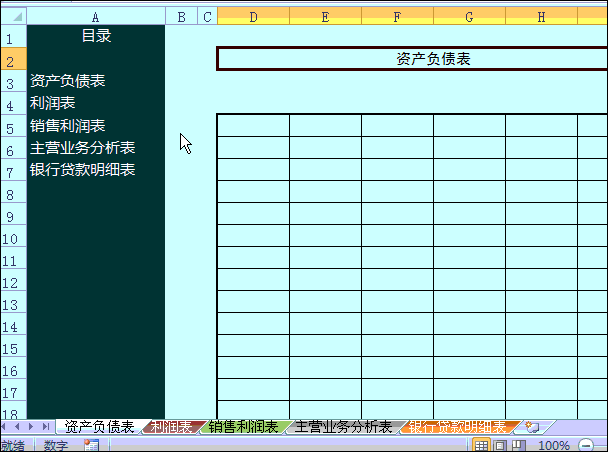
1、公式 - 定义名称 - 输入自定义的名称:shname,在引用位置中输入公式:
=MID(GET.WORKBOOK(1),FIND("]",GET.WORKBOOK(1))+1,99)&T(NOW())
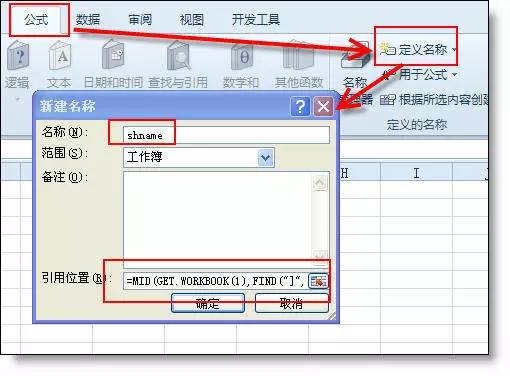
2、在第1个工作表“资产负债表”的A列一单元格中输入公式并向下复制
=IFERROR(HYPERLINK("#"&INDEX(shname,ROW(A1))&"!A1",INDEX(shname,ROW(A1))),"")
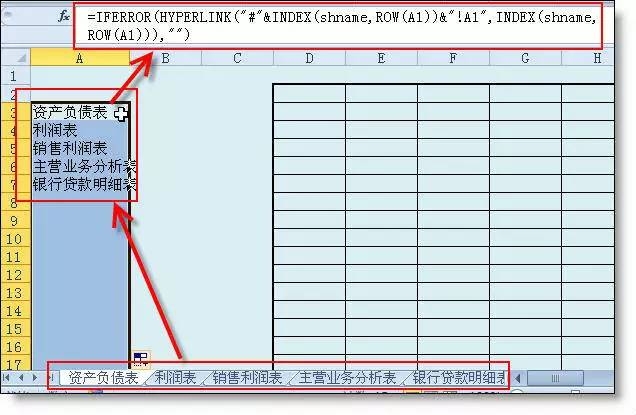
3、复制已设置公式“资产负债表”的A列,选取后面所有工作表粘贴到A列,就可以把公式粘贴到后面所有工作表的A列。
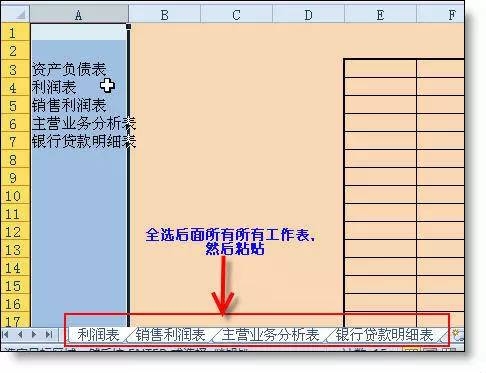
4、全选所有工作表,调整列宽、设置背景色字体颜色,最终效果如下图所示。
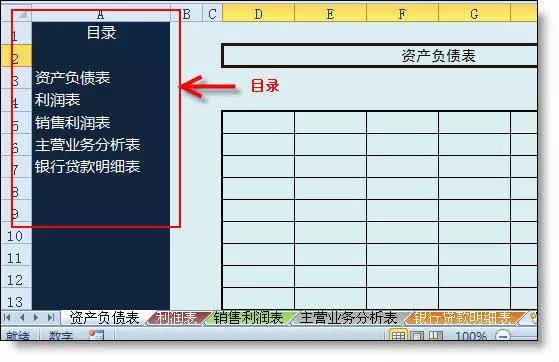
get.workbook 是宏表函数,只能在定义名称中使用。有很多同学在工作表的公式中使用导致错误。
哦!忘了告诉大家,删除和添加工作表后,目录是可以自动更新的!
上文就是小编带来的Excel表格实现目录自动更新的操作教程,你们都学会了吗?
 天极下载
天极下载






































































 腾讯电脑管家
腾讯电脑管家
 火绒安全软件
火绒安全软件
 向日葵远程控制软件
向日葵远程控制软件
 微信电脑版
微信电脑版
 自然人电子税务局(扣缴端)
自然人电子税务局(扣缴端)
 微信最新版
微信最新版
 桌面百度
桌面百度
 CF活动助手
CF活动助手
