使用的各位用户们,你们知道怎么样制造出圆形图片头像吗?接下来,小编就为大家讲解在GIMP中制造出圆形图片头像的详细步骤。
打开gimp,直接把图片拖到编辑窗口或者通过工具菜单文件打开。
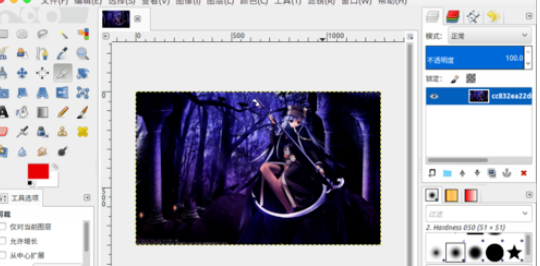
左边的工具箱中选择“椭圆选择工具”,底部的工具选项勾选“固定”填写“1:1”。
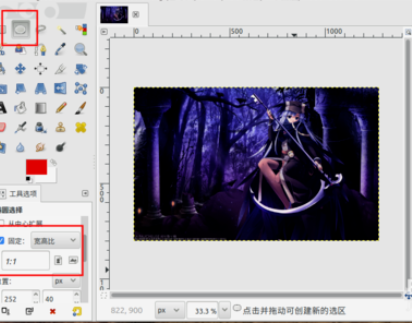
现在就可以在图片上直接选择需要制作圆形图片的区域。

右边的图层山“右键”--“添加到Alpha通道(H)”。
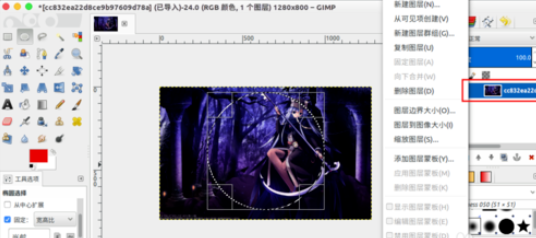
工具菜单“选择”--“反转”。
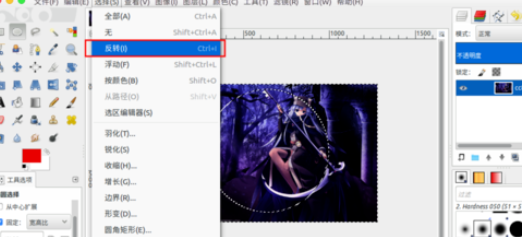
然后按“delete”按键删除除了圆形选区多余的部分。
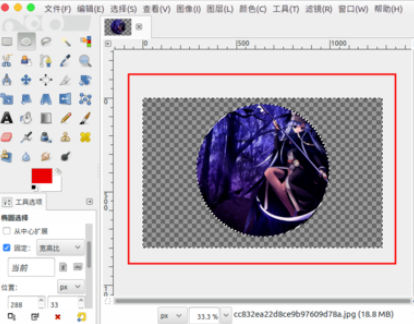
选择工具箱中的“裁剪工具”,底部的工具选项同样勾选“固定”宽高比“1:1”,选择圆形图片区域剪裁掉多余的部分。
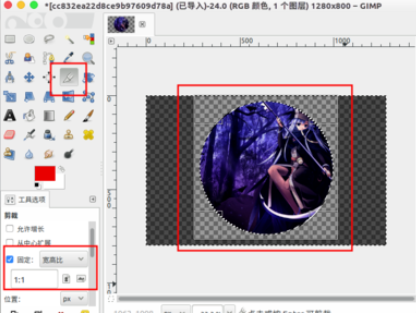
然后我们可以通过菜单中“文件”--“导出为...”,类型为“png格式”,我这里的“toucxiang.png”,然后导出。
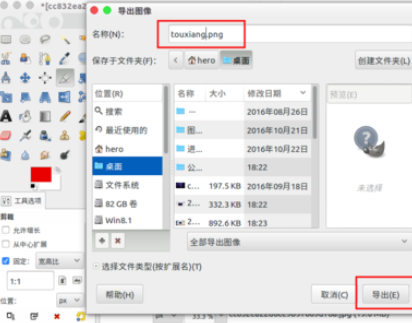
看看我们完成的“圆形”图片吧,除了圆形部分显示,其他部分透明,在不同背景下就会显示不同背景的“圆形图片”。
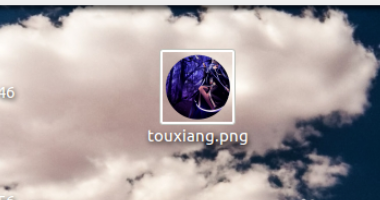
上文就是小编为各位呈现的在GIMP中制造出圆形图片头像的详细步骤,大家都学会了吗?
 天极下载
天极下载





































































 腾讯电脑管家
腾讯电脑管家
 火绒安全软件
火绒安全软件
 向日葵远程控制软件
向日葵远程控制软件
 微信电脑版
微信电脑版
 自然人电子税务局(扣缴端)
自然人电子税务局(扣缴端)
 微信最新版
微信最新版
 桌面百度
桌面百度
 CF活动助手
CF活动助手