光影魔术手是一款很不错的图片处理软件,不过你们知道在其中如何压缩图片吗?下面,小编就为大家讲解使用光影魔术手进行压缩图片的详细步骤。
首先通过下载一个光影魔术手的软件,把它安装到自己的电脑上。安装成功以后,启动打开光影魔术手的软件,点击软件界面左上角的”文件”——选择“批处理”
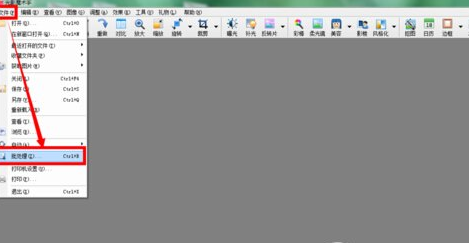
在“批量自动处理”的界面窗口上,我们点击上面的那个加号,选择添加“缩放尺寸”的命令,等到命令动作添加到列表以后,点击“完成”按钮

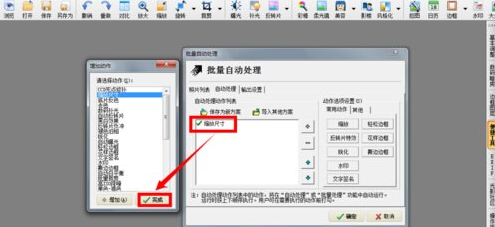
给软件指定的操作命令设置好了以后,我们可以开始添加照片了。点击切换到那个“照片列表”的界面上,在底下点击“增加”的按钮
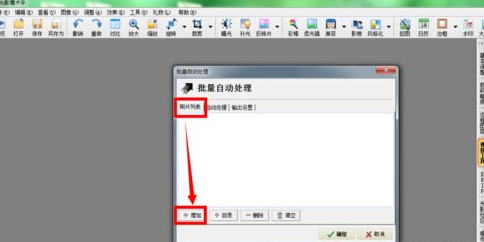
在弹出来一个选择照片素材的窗口,把所有需要处理尺寸质量的照片全部选中打开,然后再确定
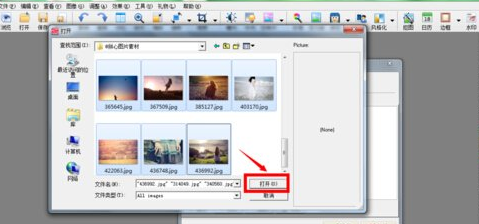
命令动作,照片素材都设置好了以后,接下来就设置我们软件处理好的图片的所在位置了。我们点击切换到“输出设置”面板,点击“指定路径”一栏右边的文件夹图标,在弹出来的“浏览文件夹”的窗口里面选择我们的保存文件的路径位置
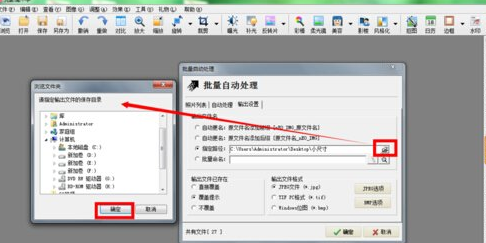
指定了路径位置了以后,在“输出文件格式”一栏点击旁边的JPEG选项,在弹出来的JPEG选项窗口里,可以调整高低质量的百分比比例,还可以设置限制我们输出的图片的体积大小在多少K以内,设置好这些参数以后,点击确定

接着就只需要等待我们的软件自动处理这些被添加进去的照片即可。
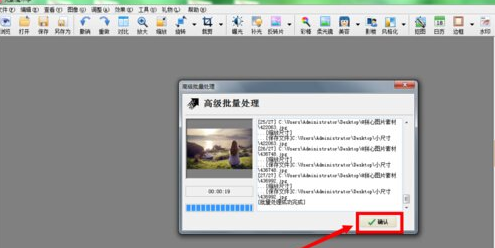
上面就是小编为各位呈现的使用光影魔术手进行压缩图片的详细步骤,你们都学会了吗?
 天极下载
天极下载




































































 腾讯电脑管家
腾讯电脑管家
 火绒安全软件
火绒安全软件
 自然人电子税务局(扣缴端)
自然人电子税务局(扣缴端)
 向日葵远程控制软件
向日葵远程控制软件
 微信电脑版
微信电脑版
 桌面百度
桌面百度
 CF活动助手
CF活动助手
 暴雪战网客户端
暴雪战网客户端