大家熟悉win10系统中一些复杂的操作吗,下文给你们带来的是在win10系统中打开远程桌面连接的具体步骤,希望大家喜欢。
win10系统远程桌面连接方法:
1、在win10微软小娜中输入“控制面板”并按回车键直接进入。如图1所示

win10系统 控制面板
2、在“控制面板”中选择“系统和安全”并点击进入。如图2所示
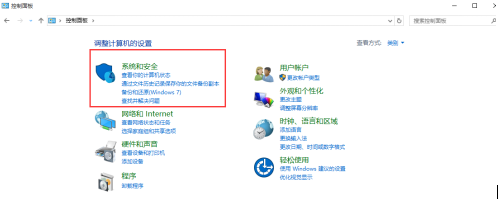
win10系统“系统和安全”
3、在“系统和安全”下选择“系统”并点击进入到“系统”菜单。如图3所示
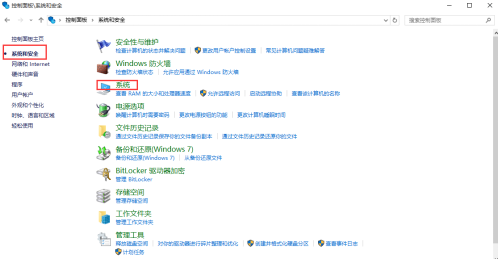
win10系统“系统和安全”
4、在“系统”菜单中点击“远程设置”。如图4所示
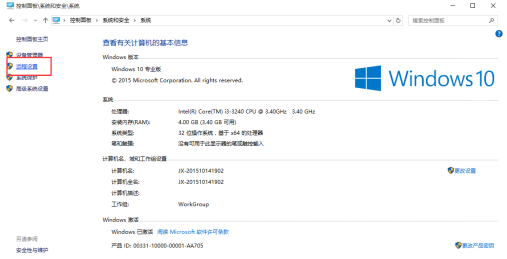
win10系统“远程设置”
5、在弹出的“系统属性”菜单中勾选上“允许远程协助连接这台计算机”并在下面选择所要连接的用户。如图5所示

win10系统“允许远程协助连接这台计算机”
6、在弹出的窗口中点击“添加”按钮来添加所要连接远程桌面的用户计算机名称,完成后点击“确定”。如图6所示
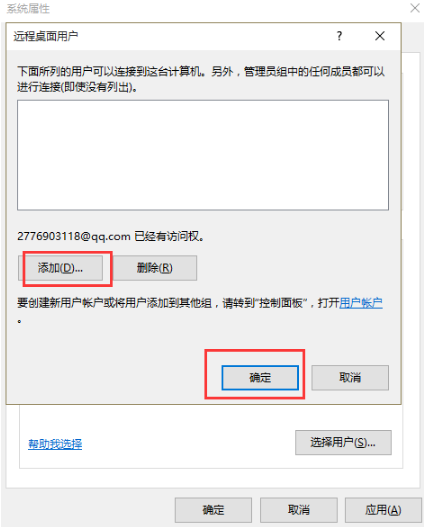
win10系统“添加”
7、在弹出的窗口中输入所连接的计算机名称,点击“检查名称”,确认后点击“确定”,最后点击“应用”即可连接远程桌面了。如图7所示
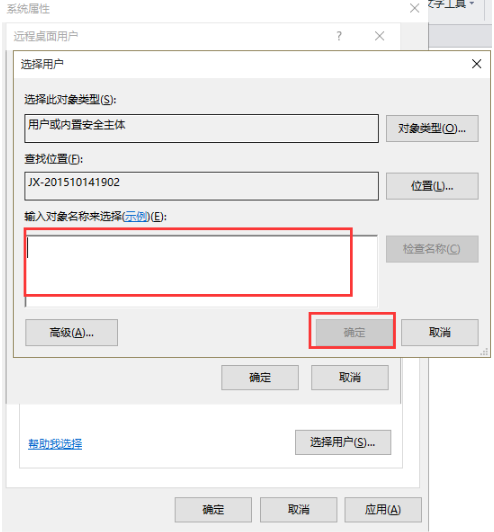
win10系统“检查名称”
以上就是在win10系统中打开远程桌面连接的具体步骤了,大家都学会了吗?
 天极下载
天极下载





































































 腾讯电脑管家
腾讯电脑管家
 火绒安全软件
火绒安全软件
 自然人电子税务局(扣缴端)
自然人电子税务局(扣缴端)
 向日葵远程控制软件
向日葵远程控制软件
 暴雪战网客户端
暴雪战网客户端
 微信电脑版
微信电脑版
 桌面百度
桌面百度
 CF活动助手
CF活动助手