现在电脑已经成为大家工作学习的主要工具了,小编今天给大家带来了在win10中建立局域网共享文件的图文教程,一起来学习一下吧,希望能够帮助到大家。
方法步骤
1.首先要找到共享的文件,如下图用资源管理器打开;
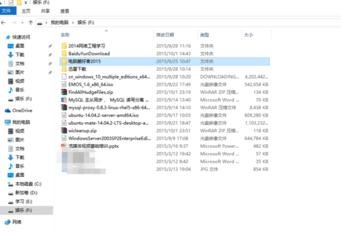
win10建立局域网共享文件的方法
2.在你要共享的文件夹上点右键然后再点【共享】---【特定用户】;
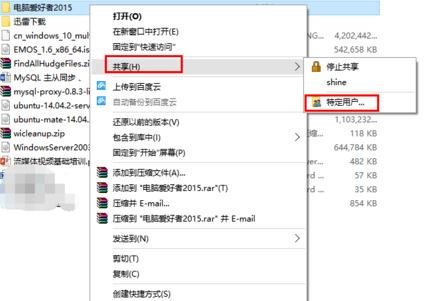
win10建立局域网共享文件的方法
3.在这里选择一个要添加的用户或是组。点击【添加】;
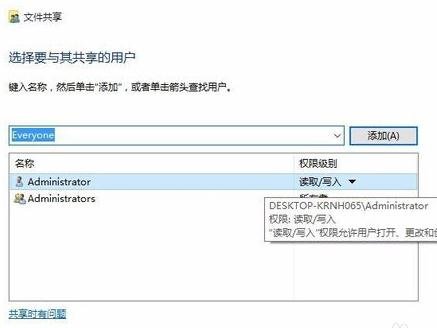
win10建立局域网共享文件的方法
4.添加你想共享的用户名,如果向所有的用户开放则需要添加【Everyone】这个用户。据需要调整权限级别;
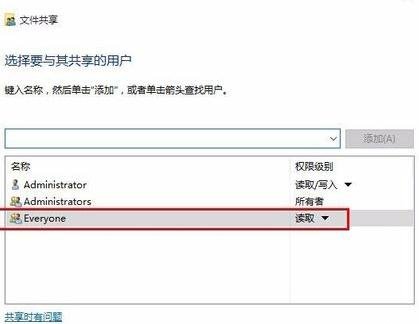
win10建立局域网共享文件的方法
5.点击共享按钮,在出现的对话框中启用网络发现和共享;
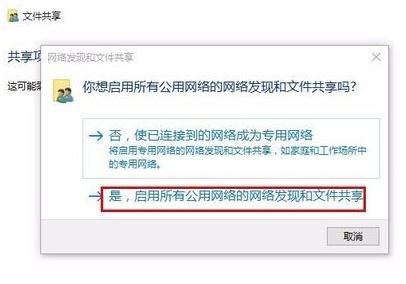
win10建立局域网共享文件的方法
6.进行测试win+R输入:\\\\IP地址 就把该ip地址所有共享的都显示出来了。
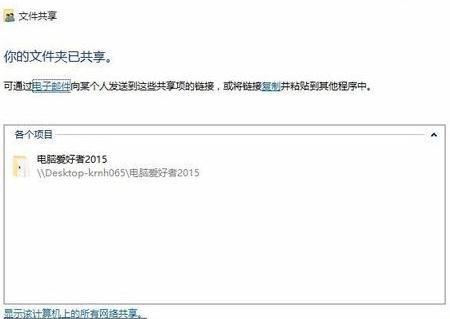
win10建立局域网共享文件的方法
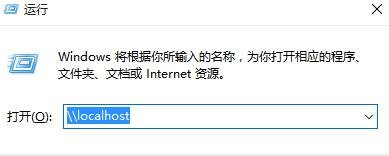
win10建立局域网共享文件的方法
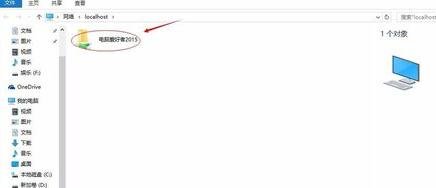
win10建立局域网共享文件的方法、
以上就是在win10中建立局域网共享文件的图文教程了,希望可以帮助到大家!
 天极下载
天极下载






























































 腾讯电脑管家
腾讯电脑管家
 火绒安全软件
火绒安全软件
 向日葵远程控制软件
向日葵远程控制软件
 微信电脑版
微信电脑版
 自然人电子税务局(扣缴端)
自然人电子税务局(扣缴端)
 微信最新版
微信最新版
 桌面百度
桌面百度
 CF活动助手
CF活动助手
