在一些调查问卷中常常会出现方框内打勾,那今天小编就带来Word2016在方框内打勾的具体操作步骤,一起来看看吧。
Word2016方框画勾技巧:
1、在计算机桌面Word2016程序图标双击鼠标左键,将其打开运行。在打开的Word2016程序窗口,点击“空白文档”选项,新建一个空白Word文档。如图所示;
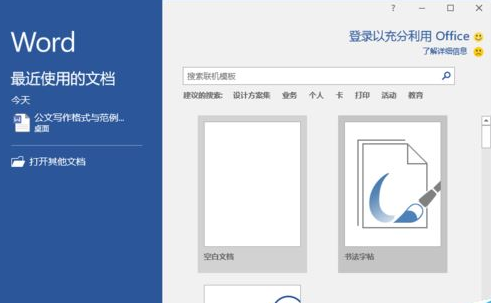
2、在打开的Word文档窗口,打开标题菜单选项卡栏的“插入”选项卡。如图所示;
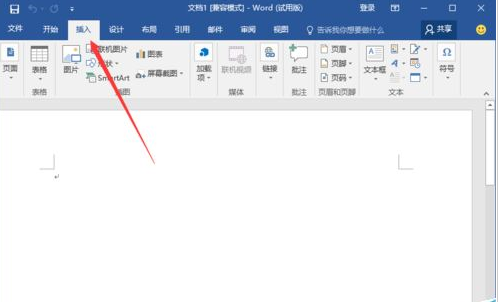
3、在插入选项卡的“符号”分区功能区中,依次点击“符号”-->“其他符号”选项。如图所示;
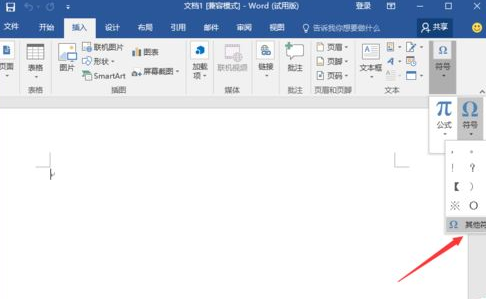
4、点击其他符号选项后,这个时候会弹出的“符号”对话窗口。如图所示;
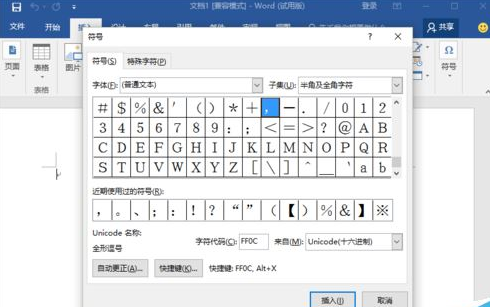
5、在符号窗口中,将符号下的“字体(F)”选择为“Wingdings 2”,接着滑动滚动条,找到带“打勾”或者“打叉”的小方框。然后选择需要插入的符号,再点击“插入”按钮。如图所示;
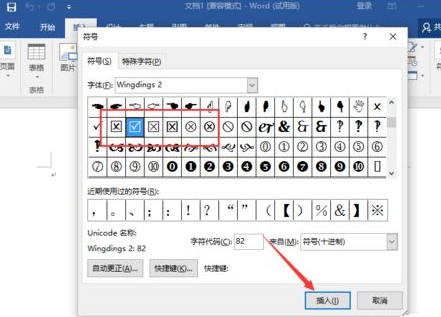
6、返回到Word文档编辑窗口,即可看到我们插入的带“打勾”或者“打叉”的小方框符号。如图所示;
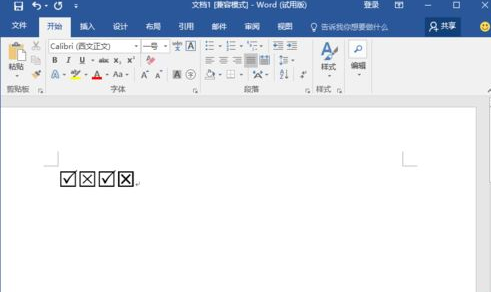
以上就是Word2016在方框内打勾的具体操作步骤,希望对大家有所帮助。
 天极下载
天极下载





































































 腾讯电脑管家
腾讯电脑管家
 火绒安全软件
火绒安全软件
 向日葵远程控制软件
向日葵远程控制软件
 微信电脑版
微信电脑版
 自然人电子税务局(扣缴端)
自然人电子税务局(扣缴端)
 微信最新版
微信最新版
 桌面百度
桌面百度
 CF活动助手
CF活动助手