怎么在ppt2010中隐藏播放后的动画?下文就是在ppt2010中隐藏播放后的动画的方法,希望大家能够得到帮助。
ppt2010隐藏播放后的动画的方法
点击菜单栏上面的:新建幻灯片,在下面的样式列表中选择一个布局样式,我选择了仅标题的样式
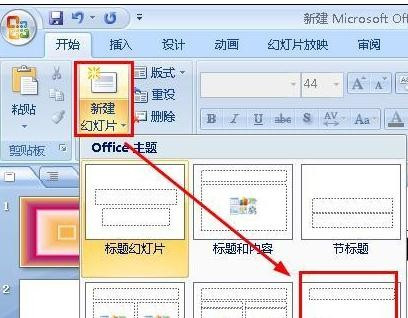
ppt2010隐藏播放后的动画的步骤图1
在新建的幻灯片中,输入【隐藏文字】这几个字,然后点击菜单栏上的【动画】
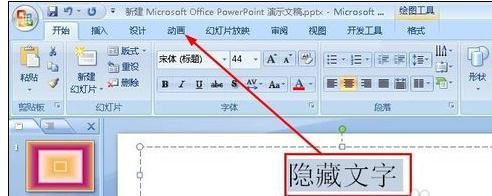
ppt2010隐藏播放后的动画的步骤图2
在动画选项中,我们点击自定义动画,打开自定义动画的对话框
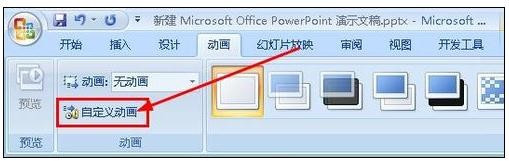
ppt2010隐藏播放后的动画的步骤图3
在自定义动画的对话框中,点击添加效果,弹出一个列表,在列表中选择进入效果,弹出次级菜单,我们在次级菜单中选择一个动画效果
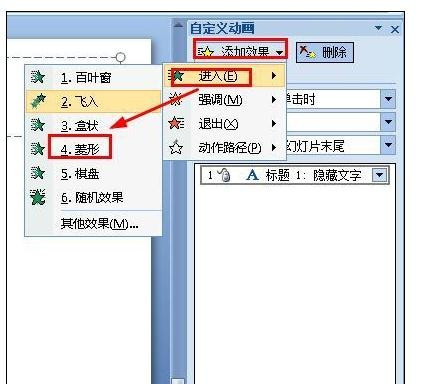
ppt2010隐藏播放后的动画的步骤图4
接着还是在自定义动画面板中,我们双击这个添加的效果,也就是图示的位置,这样就可以打开一个效果的对话框
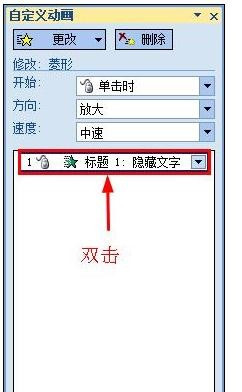
ppt2010隐藏播放后的动画的步骤图5
在这个对话框中,我们在效果选项卡中,找到【动画播放后】这个属性,点击它的下拉按钮
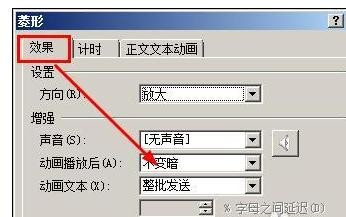
ppt2010隐藏播放后的动画的步骤图6
在下拉菜单中,我们看到有两个是可以隐藏动画的,【播放动画后隐藏】就是动画一旦播放完毕就因此该动画。【下次单击后隐藏】就是在播放玩动画以后,你点击一次鼠标左键才能隐藏。选择一个合适的效果,然后点击确定即可完成设定
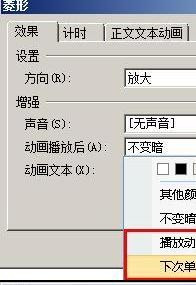
ppt2010隐藏播放后的动画的步骤图7
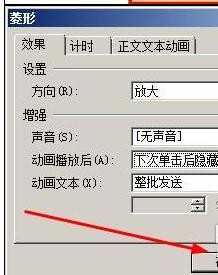
ppt2010隐藏播放后的动画的步骤图8
以上就是怎么在ppt2010中隐藏播放后的动画的全部内容了,大家都学会了吗?
 天极下载
天极下载





































































 腾讯电脑管家
腾讯电脑管家
 火绒安全软件
火绒安全软件
 向日葵远程控制软件
向日葵远程控制软件
 微信电脑版
微信电脑版
 自然人电子税务局(扣缴端)
自然人电子税务局(扣缴端)
 桌面百度
桌面百度
 CF活动助手
CF活动助手
 微信最新版
微信最新版