在excel中制作课程表时怎么画斜线及输入汉字?以下内容就是在excel中制作课程表时画斜线及输入汉字的方法,一起来学习吧!
excel做课程表画斜线斜线输入汉字的教程
画斜线与输入汉字步骤1:首先我们先调整单元格的宽度和高度到合适。
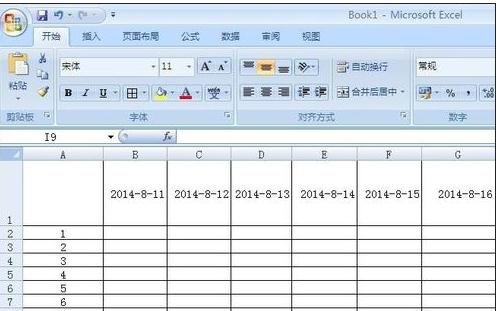
excel做课程表画斜线斜线输入汉字的教程图1
画斜线与输入汉字步骤2:点击要画斜线的单元格右键——设置单元格格式
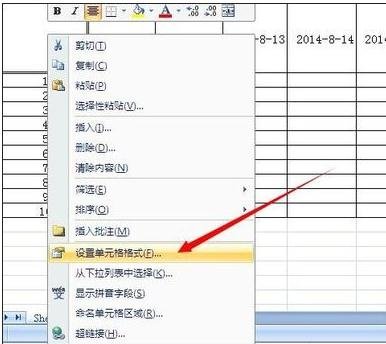
excel做课程表画斜线斜线输入汉字的教程图2
画斜线与输入汉字步骤3:在设置单元格格式对话框中单击边框——斜线——确定
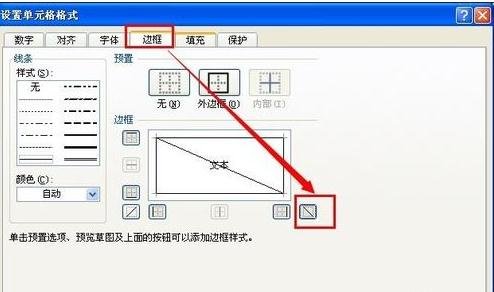
excel做课程表画斜线斜线输入汉字的教程图3
画斜线与输入汉字步骤4:返回Excel表看效果,在excel表中画斜线的工作就完成了。
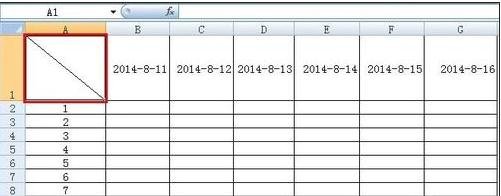
excel做课程表画斜线斜线输入汉字的教程图4
画斜线与输入汉字步骤5:下面我们要在画了斜线的excel表中并输入文字,根据我们现有的表格我们在表格中需要输入日期序号
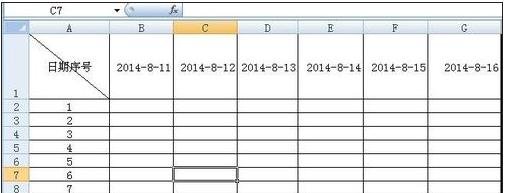
excel做课程表画斜线斜线输入汉字的教程图5
画斜线与输入汉字步骤6:是不是感觉很不美观,下面我们就开始调整文字的位置,此处我们可以借助ALT + 回车键来把序号强制换行,如果一次换行不合适,你可以尝试两次强制换行,文字居中设置,然后在微调其位置。
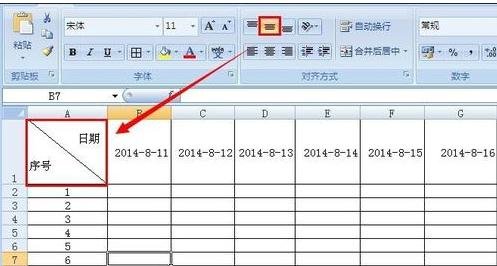
excel做课程表画斜线斜线输入汉字的教程图6
画斜线与输入汉字步骤7:我们亦可以在单元格设置——字体——上标和下标来设置,设置好后再用空格来进行微调达到美观的目的。
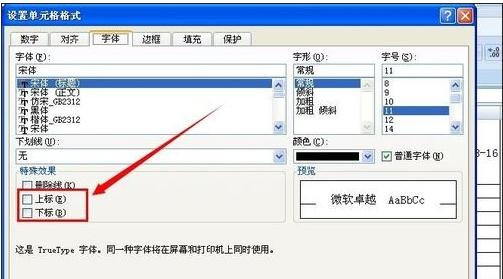
excel做课程表画斜线斜线输入汉字的教程图7
以上就是在excel中制作课程表时怎么画斜线及输入汉字的全部内容了,大家都学会了吗?
 天极下载
天极下载



































































 腾讯电脑管家
腾讯电脑管家
 火绒安全软件
火绒安全软件
 自然人电子税务局(扣缴端)
自然人电子税务局(扣缴端)
 向日葵远程控制软件
向日葵远程控制软件
 暴雪战网客户端
暴雪战网客户端
 微信电脑版
微信电脑版
 桌面百度
桌面百度
 CF活动助手
CF活动助手
