怎么在ppt2007中给图片添加烧焦效果?下面就是在ppt2007中给图片添加烧焦效果的具体方法,希望可以帮助到有需要的小伙伴哦。
ppt2007给图片添加烧焦效果的方法
①启动PowerPoint2007,单击菜单栏--插入--图片,弹出对话框,选择一张图片打开。
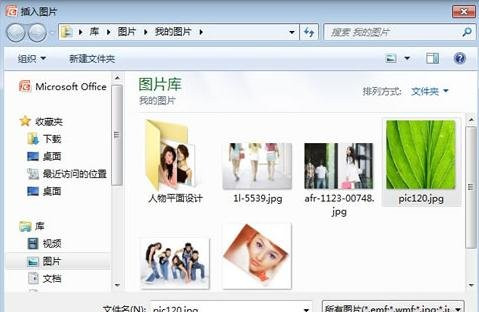
②Ctrl+C复制,Ctrl+V粘贴,复制2张出来,Ctrl+A全选,左对齐。

③再次单击对齐按钮,进行顶端对齐。

④2张图片进行对齐之后,单击菜单栏上面的裁剪按钮。

⑤调整裁剪框,缩放到一个适当的比例,点击裁剪按钮恢复原状态。
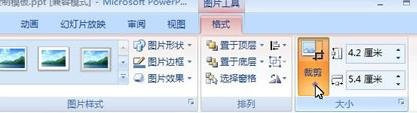
⑥裁剪完毕,插入一个椭圆形到图片上。
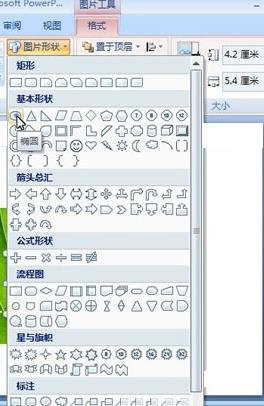
⑦选择椭圆,单击菜单栏--格式--重新着色,选择深色颜色变体中的深色。
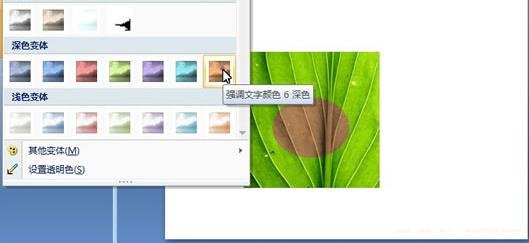
⑧单击格式--图片效果--柔滑边缘,选择25磅。
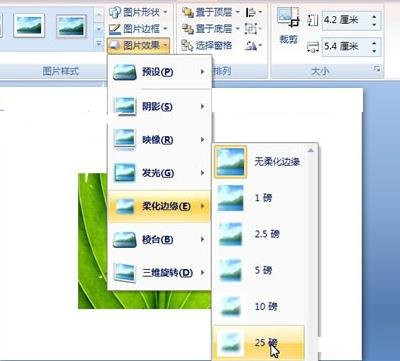
⑨最后图片上就有一处类似于烧焦的效果了。
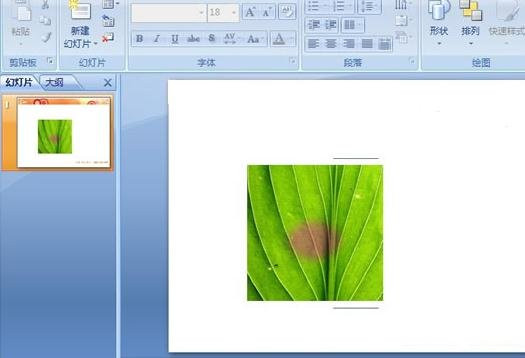
以上就是在ppt2007中给图片添加烧焦效果的具体方法了,大家都学会了吗?
 天极下载
天极下载



































































 腾讯电脑管家
腾讯电脑管家
 火绒安全软件
火绒安全软件
 自然人电子税务局(扣缴端)
自然人电子税务局(扣缴端)
 向日葵远程控制软件
向日葵远程控制软件
 暴雪战网客户端
暴雪战网客户端
 微信电脑版
微信电脑版
 桌面百度
桌面百度
 CF活动助手
CF活动助手