大家知道ppt如何制作单音符吗?如果不知道的话,那就看一看ppt制作单音符教程哦,希望大家能够得到帮助。
ppt制作单音符的方法:
步骤一:新建PPT。
在桌面空白的位置新建一个新的PPT,小编这里的PPT是2007的,有的用2012的也是一样的。
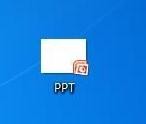
步骤二:新建空白幻灯片。
接着的步骤也是很简单的,打开刚才新建的PPT,然后新建一个新的幻灯片,等会我们就在这个新的幻灯片上进行单音符的绘画。
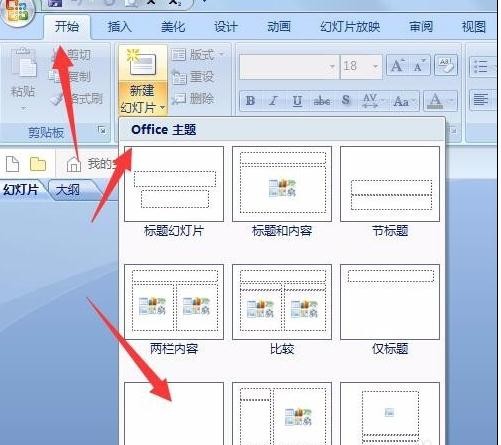
步骤三:插入形状。
点击最顶部的导航栏,然后点击“插入”,再点击形状,我们所要插入的形状都在这里。
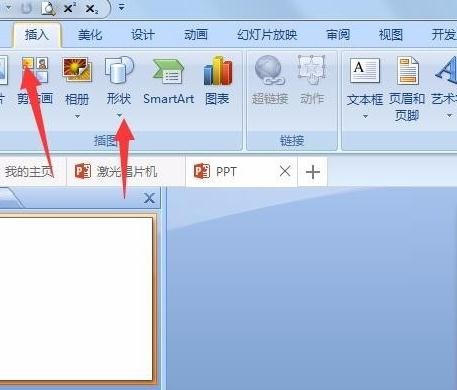
步骤四:选择图案。
在形状中找到椭圆形的形状,然后选中。
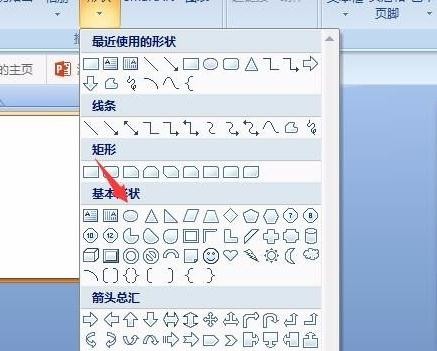
步骤五:画椭圆。
在空白的幻灯片上画出椭圆形,然后调整大小,不要太大,差不多大小就可以了。
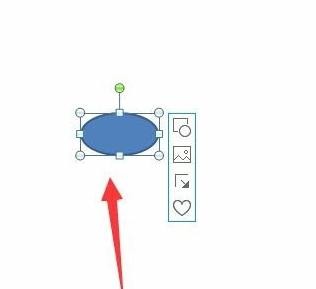
步骤六:给椭圆形调色。
双击椭圆形,然后会发现导航栏上会有各种颜色出现,这时就可以选择黑色来为椭圆形调色。
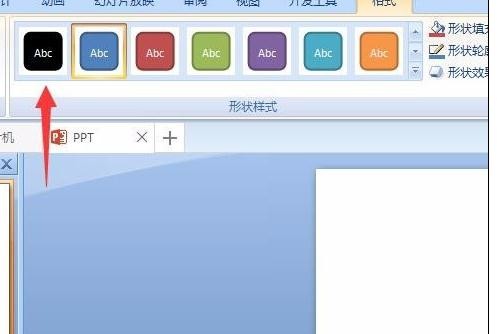
步骤六:画矩形。
在刚才的形状中找到矩形的图案,然后在椭圆的旁边画出一个长矩形,然后调整一下矩形的大小,刚好和椭圆吻合就可以,如图。同时为矩形调黑色。
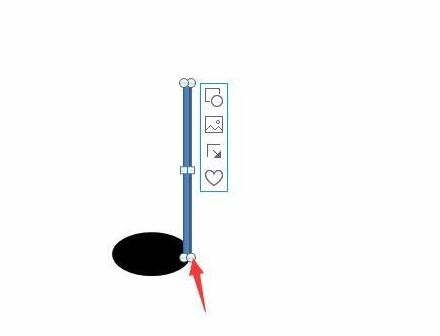
步骤八:找曲线形状。
在插入——形状中找到曲线的形状,这个是画单音符很重要的线条,记住要选择曲线。
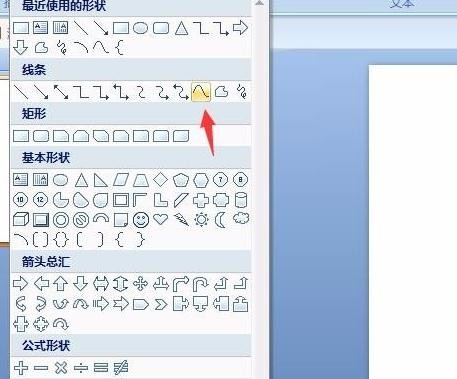
步骤九:在长矩形上画出下面的图案。
选中曲线后,在长矩形上画出以下的图案,可能一次画不好,多试几次就可以了。
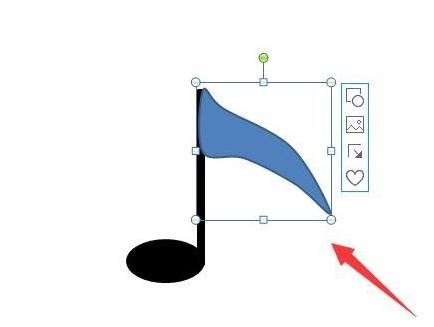
步骤十:为不规则图形调色。
整个单音符的颜色是黑色,所以一样的双击图案,然后选择黑色就可以了。
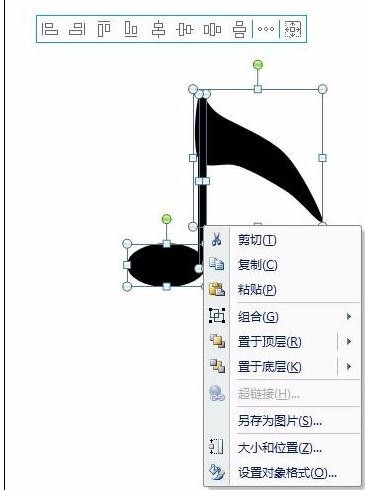
以上就是ppt制作单音符教程,希望可以帮助到大家。
 天极下载
天极下载


































































 腾讯电脑管家
腾讯电脑管家
 火绒安全软件
火绒安全软件
 自然人电子税务局(扣缴端)
自然人电子税务局(扣缴端)
 向日葵远程控制软件
向日葵远程控制软件
 暴雪战网客户端
暴雪战网客户端
 微信电脑版
微信电脑版
 桌面百度
桌面百度
 CF活动助手
CF活动助手
