如何在word2016中绘制组织结构图?今天小编就为大家讲一下word2016绘制组织结构图的教程,有需要的小伙伴可以一起来看看喔。
word画组织结构图方法一:
步骤一:如图的人事关系组织结构图,总经理下面有三个职位,三个职位下面各有助手。
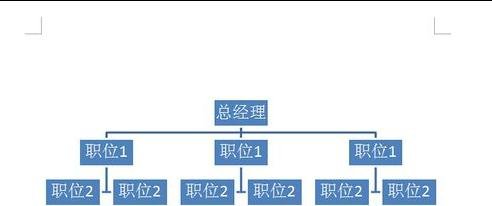
步骤二:切换到“插入”标签,在“插图”栏下,找到“SmartArt”工具,点击。
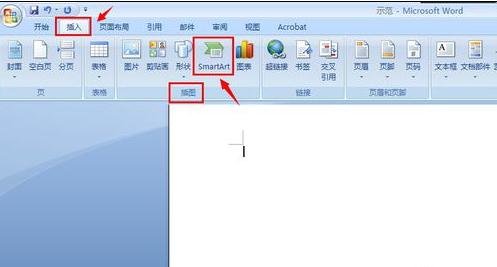
步骤三:在弹出来的对话框中,点击“层次结构”,选择第一个形式,即是“组织结构图”。
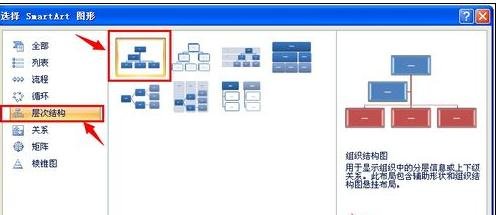
步骤四:我们不需要的方框,直接按Delete键删除掉。
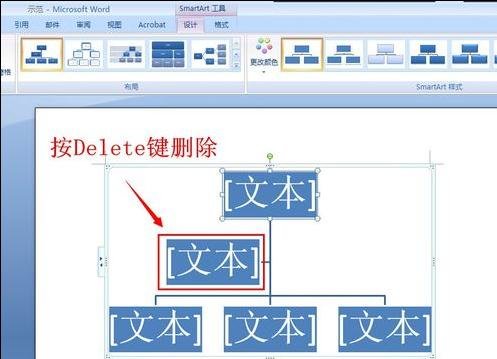
步骤五:选中要添加下级关系的方框,点击“添加形状”下拉列表,选择“添加助理”,重复此操作,添加所有的助理。
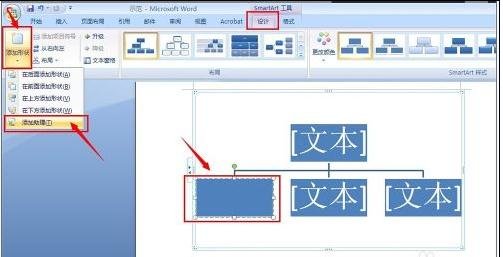
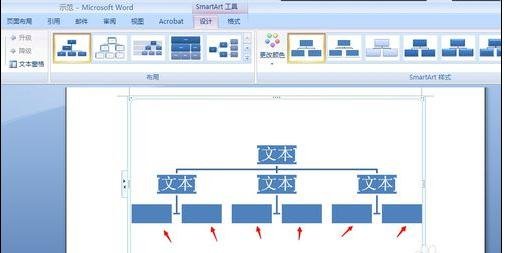
步骤六:单击每个方框,即可输入文字了。人事关系组织结构图绘制完成。
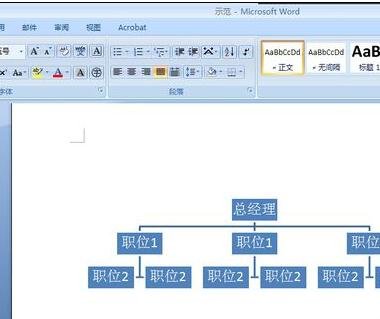
word画组织结构图方法二:
步骤一:新建一个Word文档,点击下面的回旋状图标,即插入组织结构图。
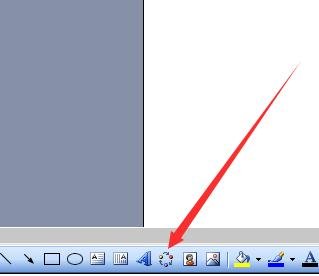
步骤二:在弹出窗口中选择第一个,用于显示层次关系的组织结构图,点击确定。
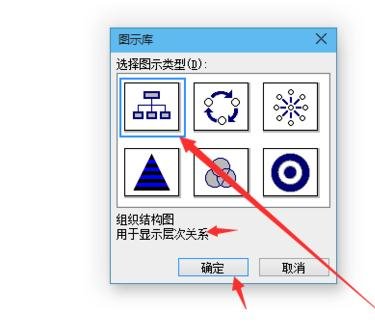
步骤三:选择插入后的组织图中的一个框,点击右上角的工具中的插入形状。
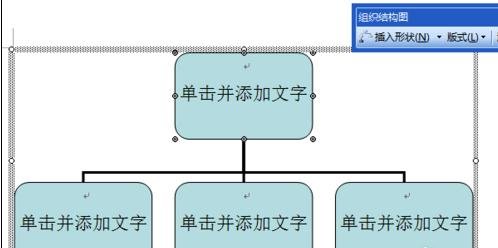
步骤四:即在下方又插入了一个框。
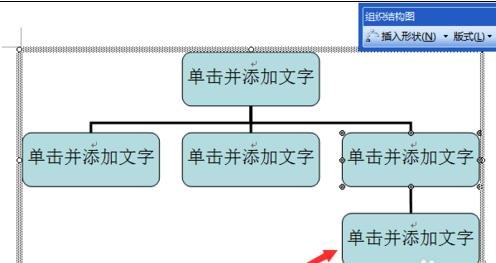
步骤五:多次点击插入形状,会出现多个框,表示这个框里的内容有多个下层关系。
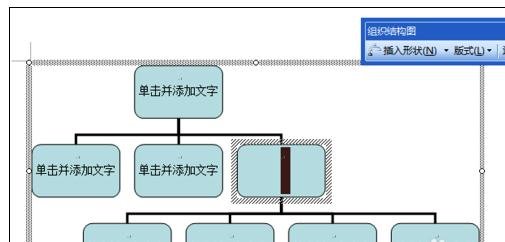
步骤六:如果每个二层框都有下层关系,那么按上述插入即可。
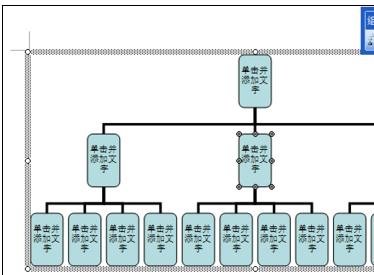
以上就是如何在word2016中绘制组织结构图的全部内容了,大家都学会了吗?
 天极下载
天极下载






































































 腾讯电脑管家
腾讯电脑管家
 火绒安全软件
火绒安全软件
 向日葵远程控制软件
向日葵远程控制软件
 微信电脑版
微信电脑版
 自然人电子税务局(扣缴端)
自然人电子税务局(扣缴端)
 桌面百度
桌面百度
 CF活动助手
CF活动助手
 微信最新版
微信最新版
