使用eclipse时,会遇到一些问题,下面小编就为大家带来了eclipse新建java项目的图文教程,希望可以帮助到你们。
方法/步骤
首先,打开Eclipse,在工具栏依次点击【File】>>>【New】>>>【Other】
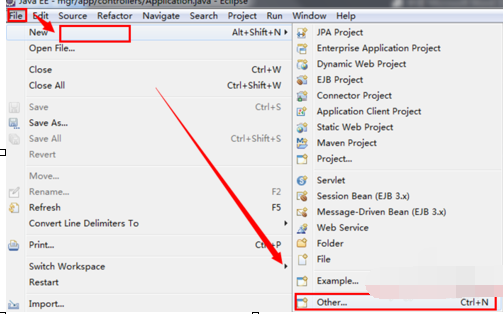
这个窗口显示的所有我们可以新建的项目类型,上面有个搜索框可以输入你想新建什么样的项目
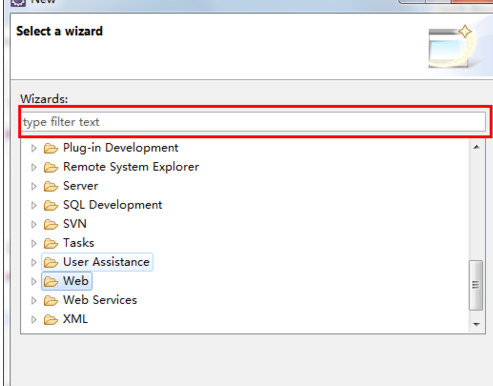
我们在搜索框里输入【java】,然后下面会列出符合要求的列表,我们点击一下【Java Project】,然后点击【Next】
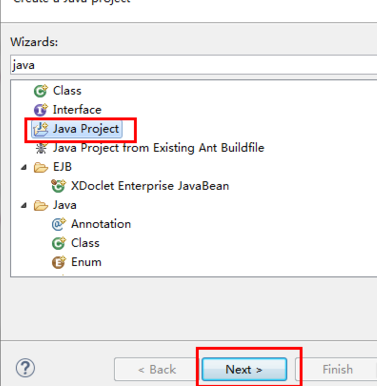
这里要输入你JAVA项目的名称了,我测试一下,就输入HelloWorld,你可以输入你想创建的项目名称,然后点击【Next】
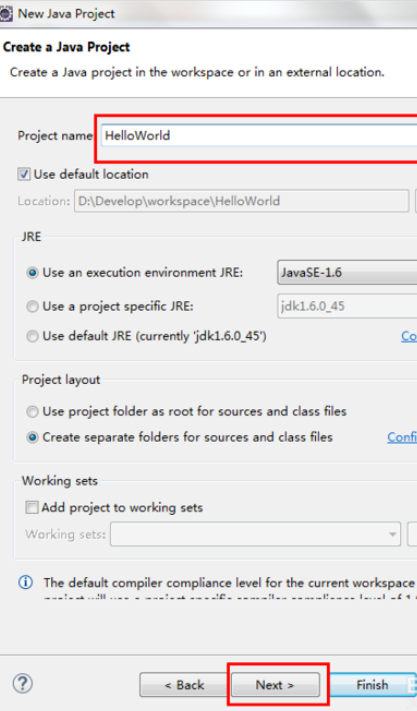
这个界面是确认信息,默认JAVA项目的JAVA类的存储目录是SRC,编译后的CLASS文件在BIN目录下,这个不用修改,直接点击【Finish】
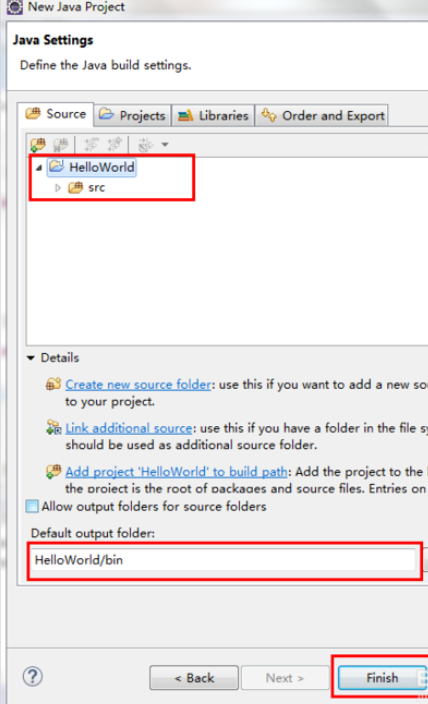
这样我们就新建成功了,展示一下我们新建的项目的目录结构
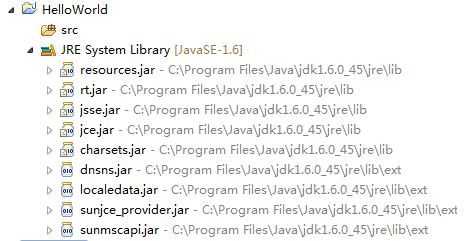
下面我们测试第一个类,在项目的【src】目录上右键,然后依次选择【New】>>>【Class】,这样是代表要新建一个JAVA类
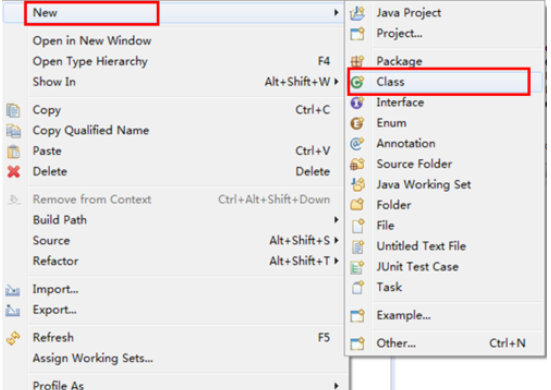
这个界面是JAVA类的信息配置窗口,我们必须要写的是JAVA类的名字,在这里我命名为【HelloWorld】,下面那个复选框的意思是我默认新建的JAVA类有自己的一个main方法,这个是类的入口方法,也可以不点
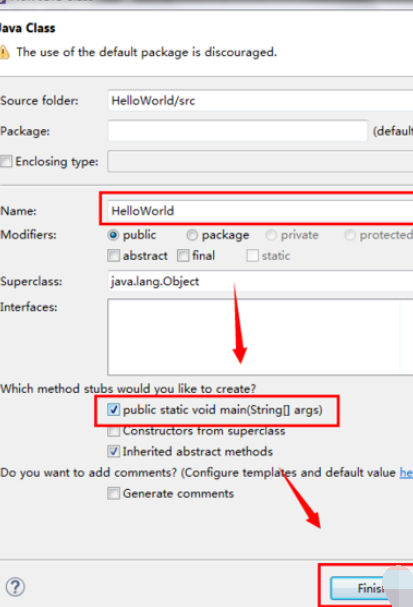
新建的JAVA类的窗口已经打开,我们添加一行代
【System.out.println("Hello World!!!");】
这行代码的意思是让程序在控制台打印出【Hello World!!!】这些字符
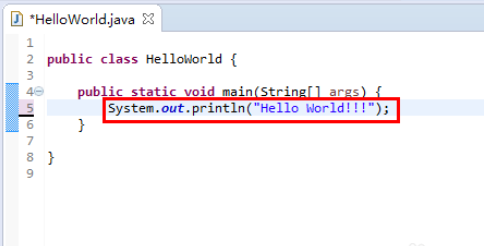
然后我们在JAVA类任一位置右键,然后一次选择【Run As】>>>【Java Application】,意思就是以JAVA类的方式运行
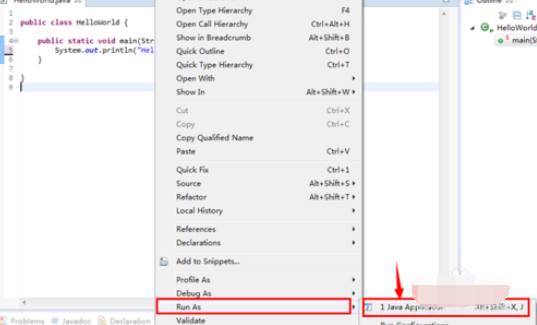
下面就是控制台输出的消息,我们成功完成了一个JAVA项目的创建以及一个JAVA类的编译,至此本教程就结束了
如果有其他疑问,欢迎在下方留言,我会耐心解答
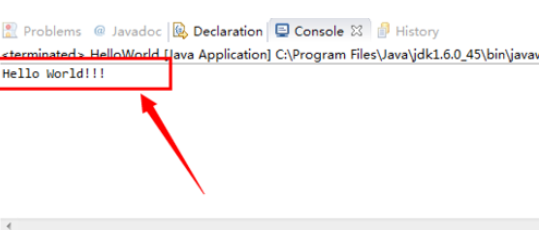
以上就是如何使用eclipse新建java项目的全部内容了,大家都学会了吗?
 天极下载
天极下载





































































 腾讯电脑管家
腾讯电脑管家
 火绒安全软件
火绒安全软件
 向日葵远程控制软件
向日葵远程控制软件
 微信电脑版
微信电脑版
 自然人电子税务局(扣缴端)
自然人电子税务局(扣缴端)
 桌面百度
桌面百度
 CF活动助手
CF活动助手
 微信最新版
微信最新版