ppt2013已经与我们的工作学习密不可分了,下文主要讲的是ppt2013中添加开发工具选项卡的方法,希望感兴趣的朋友都来共同学习哦。
ppt2013添加开发工具选项卡的方法
一、在电脑桌面的PowerPoint2013演示文稿程序图标上双击鼠标左键,将其打开运行。点击“空白演示文稿”,新建一个空白演示文稿文件。如图所示;
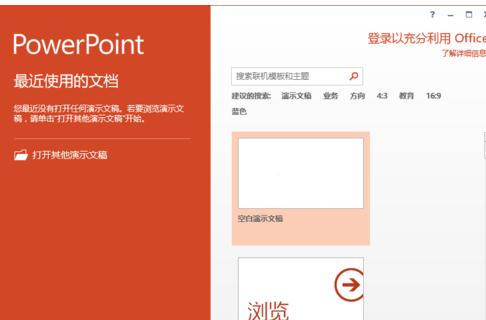
二、在PowerPoint2013程序窗口,点击左上角的“文件”命令选项。如图所示;
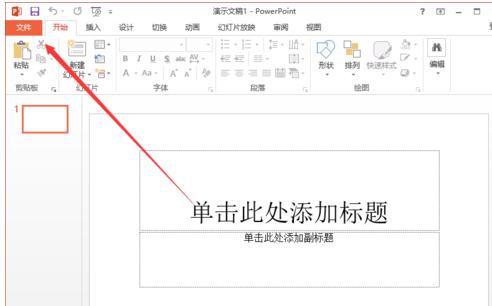
三、在打开的“文件”命令窗口中,点击“选项”命令选项。如图所示;
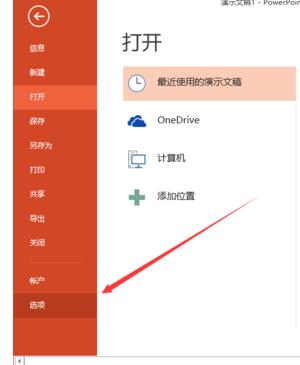
四、点击“选项”命令选项后,这个时候会打开“PowerPoint选项”对话框。如图所示;
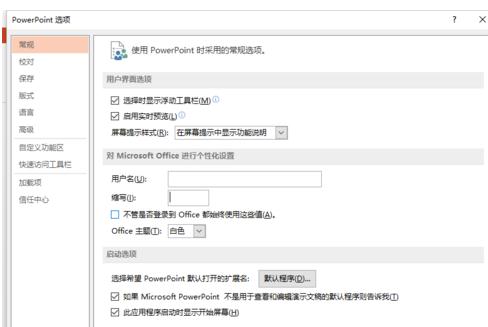
五、在“PowerPoint选项”对话框中,将选项卡切换到“自定义功能区”选项卡栏。如图所示;
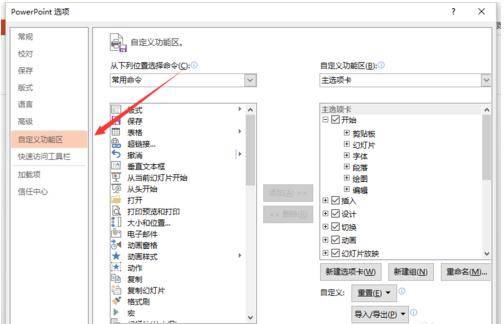
六、在“自定义功能区”选项卡栏的右侧窗格中,找到“自定义功能区”区域下的“开发工具”选项,将其选择勾选,再点击“确定”按钮即可。如图所示;
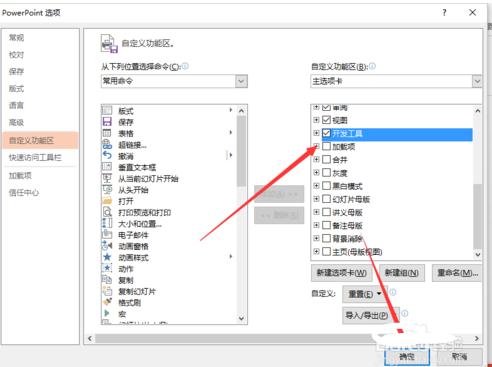
七、返回到程序中,在菜单选项卡栏中即可看到添加的“开发工具”选项卡。如图所示;
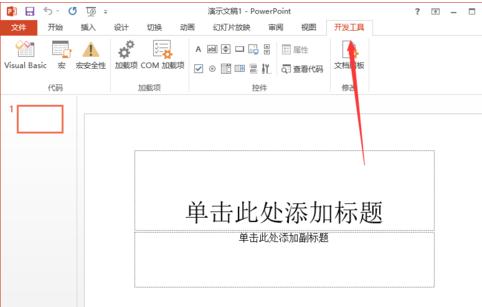
以上就是在ppt2013中添加开发工具选项卡的图文教程了,大家都学会了吗?
 天极下载
天极下载





































































 腾讯电脑管家
腾讯电脑管家
 火绒安全软件
火绒安全软件
 自然人电子税务局(扣缴端)
自然人电子税务局(扣缴端)
 向日葵远程控制软件
向日葵远程控制软件
 暴雪战网客户端
暴雪战网客户端
 桌面百度
桌面百度
 CF活动助手
CF活动助手
 微信电脑版
微信电脑版
