大家知道CuteFTP如何使用吗,有需要的用户朋友们下面就来看看CuteFTP使用教程详解吧!希望大家喜欢哦!
1.安装cuteftp
最新的中文绿色版,方便易用!

2.获取FTP服务器地址、用户名、密码

3.设置FTP站点连接
运行cuteftp绿色版,你可以得到如图3所示的软件窗口。
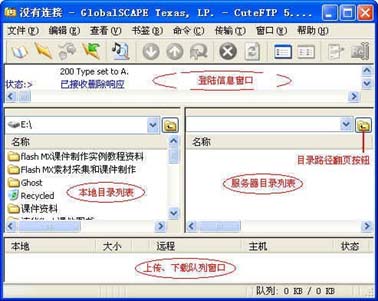
从上图可以看出,cuteftp 绿色版的窗口设计得层次分明,功能一幕了然。我们只需通过鼠标简单的拖曳操作就可以完成上传和下载的工作了!
在cuteftp 绿色版中设置连接信息。具体方法如下:
(1)打开【站点管理器】对话框
选择【文件】|【站点管理器】命令(或者单击工具栏最左边的【站点管理器】按钮),打开【站点管理器】对话框,如图4所示

(2)新建连接站点
在【站点管理器】对话框中,单击【新建】按钮,建立一个新站点,你可以根据所建立站点的特点重新输入一个站点名称。
(3)输入服务器地址、用户名和密码
单击你新建的站点名称,在右边对应的文本框中输入授权的服务器地址、用户名和密码,你可以参考图2所示进行设置。
(4)取消防火墙有些服务器有一些特别的要求,比如会进行一些高级参数的设置,比较常见的是要取消防火墙设置。单击【编辑】按钮,弹出【设置】对话框,在这个对话框中单击【高级】标签,然后将窗口中的【使用PASV模式】和【使用
防火墙设置】两项前面的复选勾去掉,最后单击【确定】按钮,如图2所示。
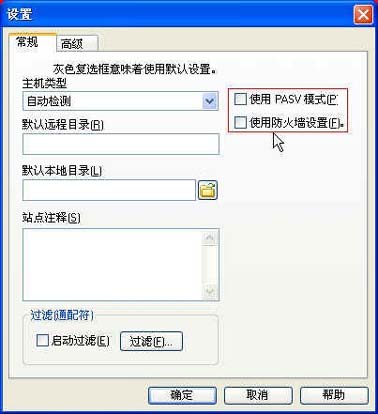
至此,你的FTP服务器连接就基本设置好了,在图2所示的对话框中单击【连接】按钮,这样就可以连接到服务器上了。如果连接一切正常的话,图1所示的“服务器目录列表”窗口中就会将远端授权给你的服务器目录列表出来。
如果你要上传文件,只需用鼠标将“本地目录”窗口中的文件拖曳到“服务器目录列表”窗口中的相应目录即可,下载文件也是同样的方法。另外,你还可以根据授权情况,在“服务器目录列表”窗口中进行建立目录、删除文件、文件重新命名等操作。
以上就是CuteFTP使用教程详解,希望可以帮助到大家。
 天极下载
天极下载




































































 腾讯电脑管家
腾讯电脑管家
 火绒安全软件
火绒安全软件
 自然人电子税务局(扣缴端)
自然人电子税务局(扣缴端)
 向日葵远程控制软件
向日葵远程控制软件
 微信电脑版
微信电脑版
 桌面百度
桌面百度
 CF活动助手
CF活动助手
 暴雪战网客户端
暴雪战网客户端