大家知道如何使用PS制作阴影立体字吗?以下内容就是小编为大家整理的PS制作阴影立体字的具体方法,一起来学习吧!
使用PS制作阴影立体字的操作步骤:
1、进入PS,新建一张画布。
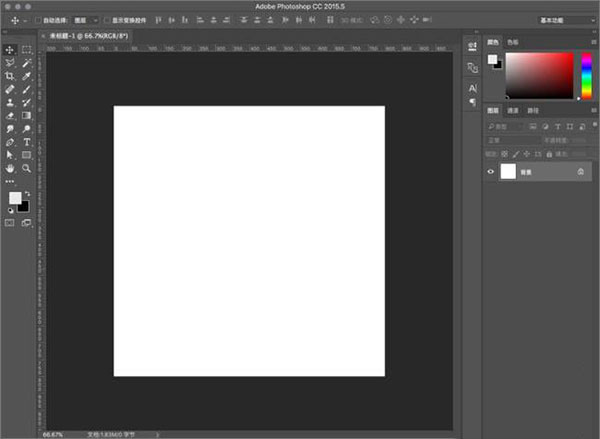
2、在左侧工具栏中选择文字工具。
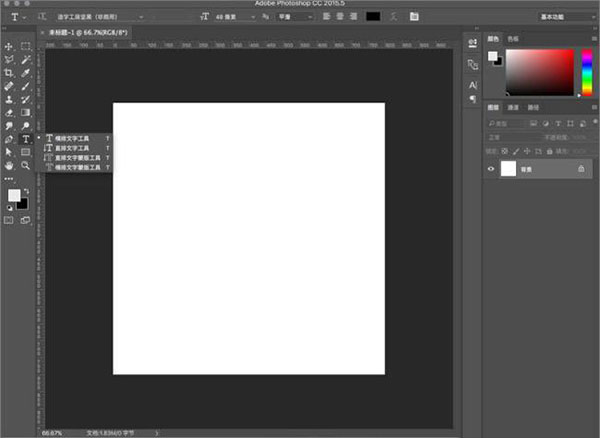
3、对背景色修改一下,然后在画布上编辑文字。
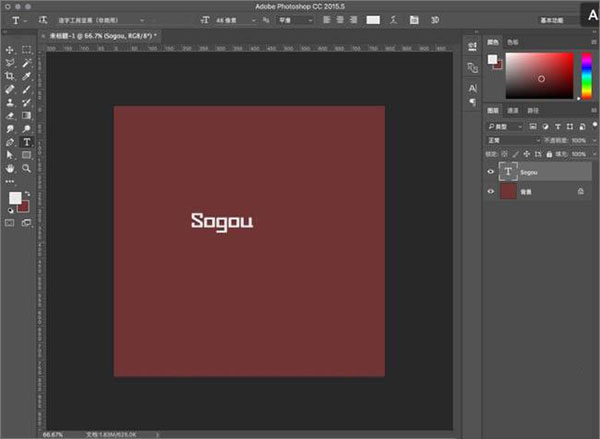
4、文字编辑完成后,Ctrl+T自由变化,对角度进行一点儿调整。
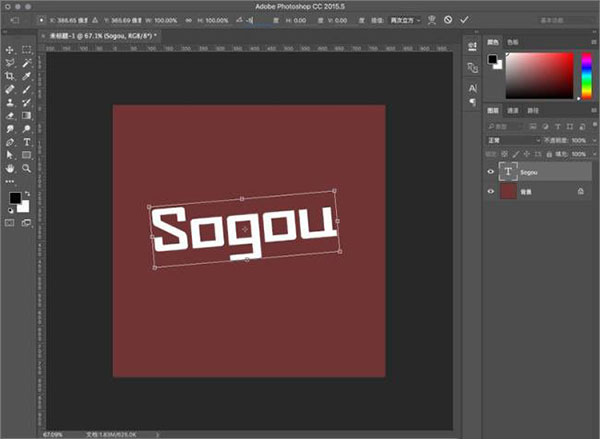
5、将文字换一个颜色。
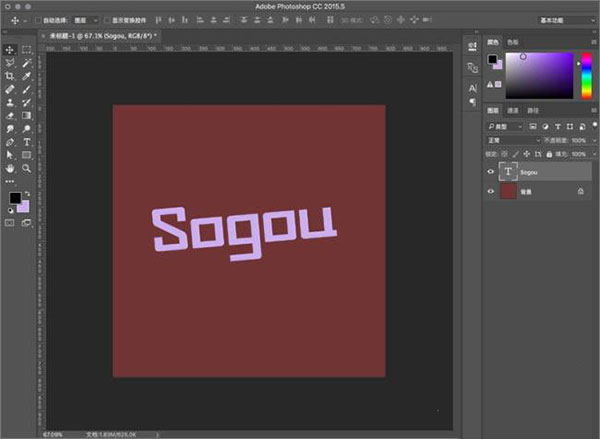
6、Ctrl+J复制文字,向上适当移动,然后填充为白色。
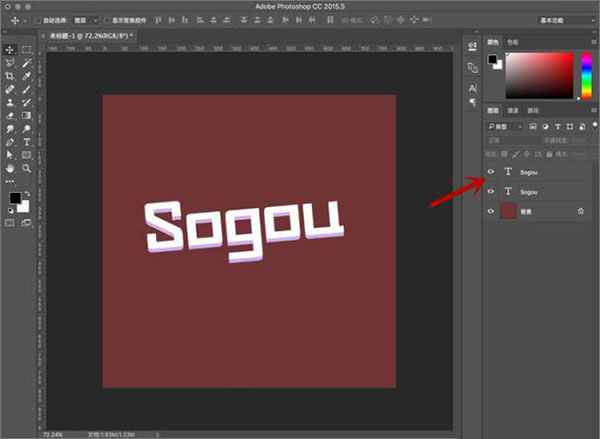
7、按A对底层文字的角度部分进行调整。
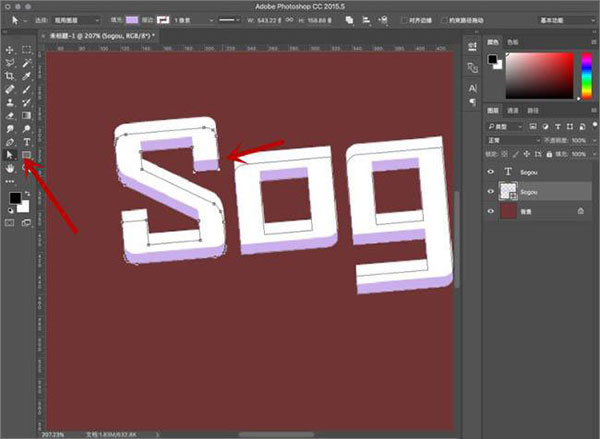
8、调整完成后,双击下方图层进入图层样式,添加阴影效果。

9、制作完成后,效果图如下,不满意的话,进行微调即可。
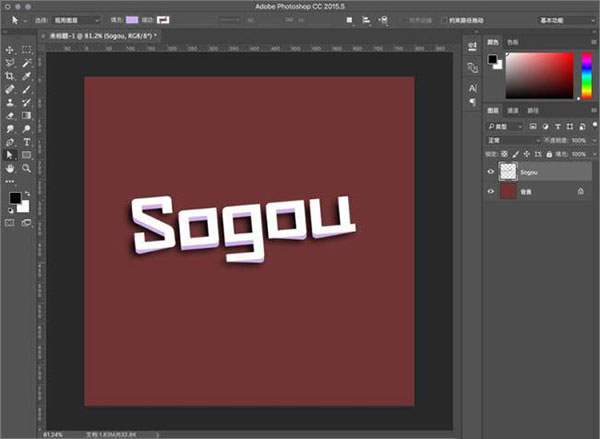
以上就是如何使用PS制作阴影立体字的全部内容了,大家都学会了吗?
 天极下载
天极下载





































































 腾讯电脑管家
腾讯电脑管家
 火绒安全软件
火绒安全软件
 自然人电子税务局(扣缴端)
自然人电子税务局(扣缴端)
 向日葵远程控制软件
向日葵远程控制软件
 微信电脑版
微信电脑版
 桌面百度
桌面百度
 CF活动助手
CF活动助手
 暴雪战网客户端
暴雪战网客户端
