今天小编分享的是怎么在PPt2010中制作文字闪烁特效?对这个感兴趣的小伙伴就和小编一起学习一下吧,下面就是具体操作流程。
方法/步骤
1、在计算机桌面双击PowerPoint2010图标将其打开运行,在启动的PowerPoint2010演示文稿编辑软件窗口,依次点击“文件”-->“新建”-->“演示文稿”-->“创建”命令选项,新建一个空白演示文稿。如图所示;
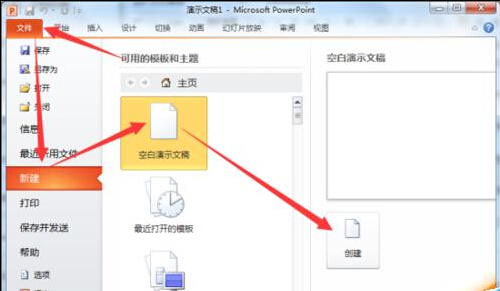
2、在新建的空白演示文稿中,打开菜单选项卡的“插入”选项卡栏,在插入选项卡中的文本分组区域,点击“文本框”选项,然后在演示文稿编辑窗口,插入文本框。如图所示;
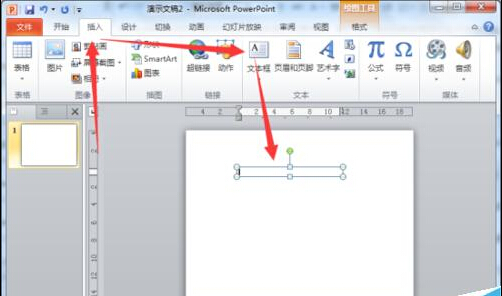
3、在演示文稿编辑窗口插入“文本框”后,接着在文本框中输入“汉字”,再设置还字体字形大小以及字体颜色,最后再改变一下背景颜色。如图所示;
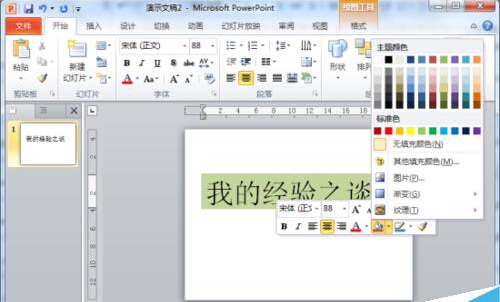
4、接着点击文稿编辑窗口中的“文本框”,在打开菜单选项卡的“动画”选项卡,在动画选项卡下,点击“高级动画”分组区域的“动画窗格”选项按钮。如图所示;
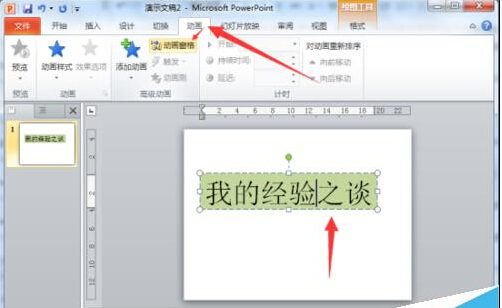
5、点击动画窗口选项按钮后,接着再点击“添加动画”选项按钮,在弹出的选项列表中,找到“加粗闪烁”选项并选择它。如图所示;
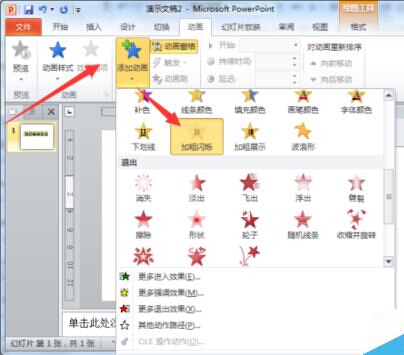
6、添加好加粗闪烁效果后,这个时候在动画窗格中会出现一个特效,然后点击特效后的小三角符号,在弹出的下拉选项中选择“效果选项”并点击它。如图所示;

7、点击效果选项后,这个时候会打开“加粗闪烁”效果设置对话窗口,在效果选项卡下的“动画播放后”中选择“播放动画后隐藏”选项。如图所示;
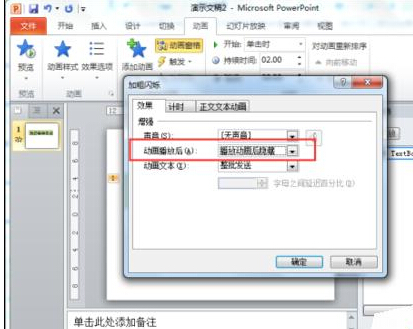
8、接着再将选项卡切换到“计时”选项卡栏,在“重复”选项中设置需要闪烁的次数,例如“10”。然后再点击“确定”按钮。如图所示;
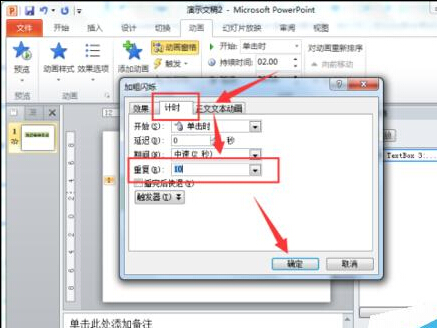
9、返回到演示文稿编辑窗口,我们的设置就已经完成。然后点击动画窗格中的“播放”按钮,可以查看我们设置文字闪烁后的效果。如图所示;

以上就是怎么在PPt2010中制作文字闪烁特效的全部内容了,大家都学会了吗?
 天极下载
天极下载



































































 腾讯电脑管家
腾讯电脑管家
 火绒安全软件
火绒安全软件
 向日葵远程控制软件
向日葵远程控制软件
 微信电脑版
微信电脑版
 自然人电子税务局(扣缴端)
自然人电子税务局(扣缴端)
 微信最新版
微信最新版
 桌面百度
桌面百度
 CF活动助手
CF活动助手