光影魔术手怎么快速抠图的问题常常困扰着我们,下面小编就为大家排忧解难,带来了快速抠图的具体操作方法,不懂的朋友一起来看看吧。
下载安装“光影魔术手”并打开程序;
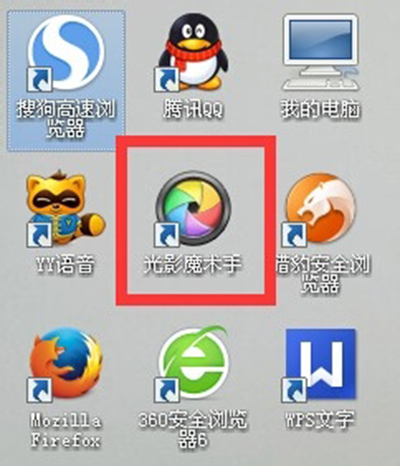
进入光影魔术手程序,在主界面点击“打开”打开需要抠图处理的图片,我们可以在上方菜单栏看到一个“抠图类型”鼠标移动至该位置,可以看到有四种类型,分别是”自动抠图“、”手动抠图“、”形状抠图“和”色度抠图“
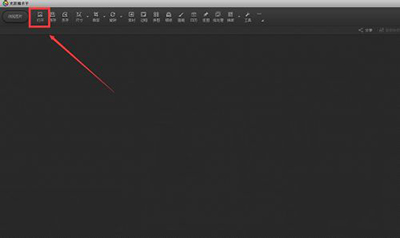
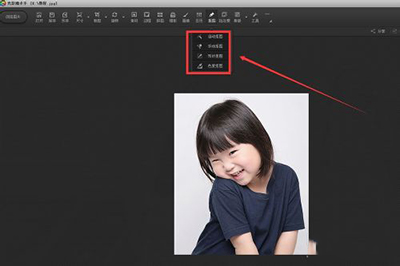
第一种方法:自动抠图。点击”自动抠图“后,我们会进入一个工作界面,鼠标在工作区内会变成一支笔,在我们不需要的背景上画一下,如图所示,光影魔术手会默认将背景去掉,这样我们就得到我所需要的图片了,在右侧有一个工作区,可以进行相应的一些修改
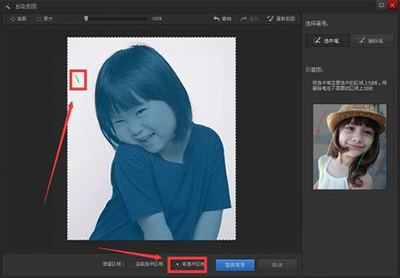
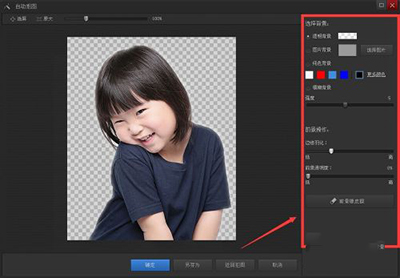
第二种方法:手动抠图。点击”手动抠图“后,我们会进入一个工作界面,鼠标在工作区内会变成一支笔,需要我们手动选取需要抠出的图片,选中后点击”确认选区“,然后点击确认即可,同上,我们可以在右侧工作区做一些局部调整
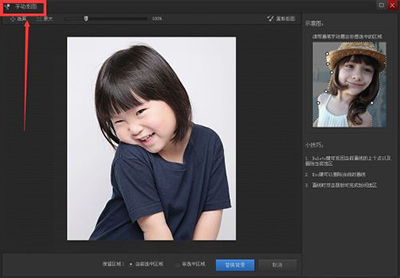
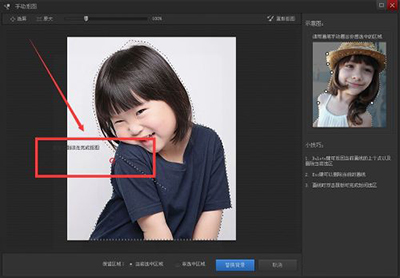
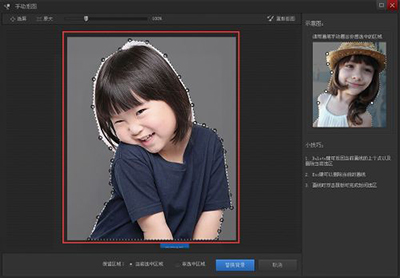
第三种方法:形状抠图。这是针对一下矩形和圆形的抠图,点击形状抠图后进入工作界面,在右侧工作区我们可以选择抠图形状,矩形或圆形。
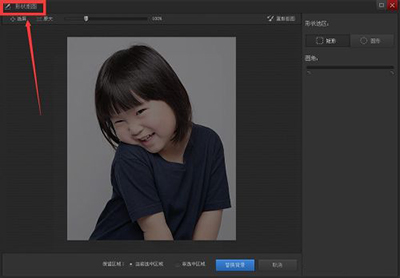
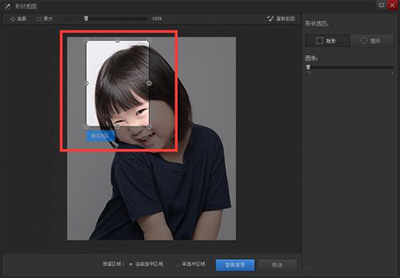

第四种方法:色度抠图。点击”色度抠图“后,进入工作界面,鼠标在工作区内会变成一个取色器,在我们不需要的背景处,鼠标左键单击一下,即可删除我们不需要的背景,有时会出现一下偏差,需要我们在右侧工作区的”容差“中调整
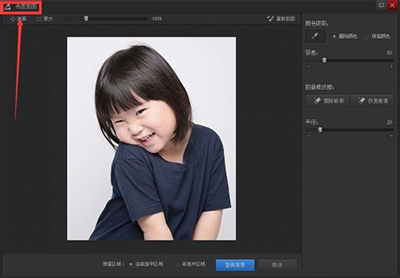
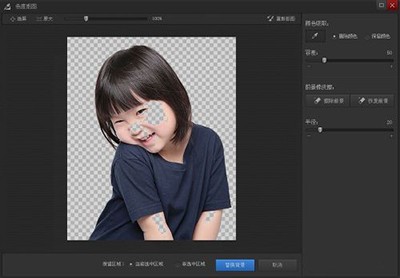
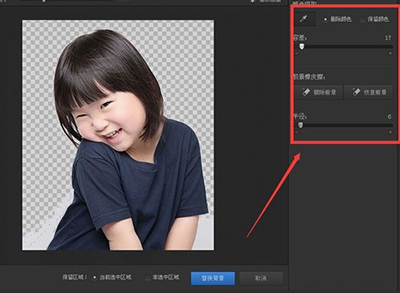
注意事项
这里的抠图方法适用于日常图片处理,并不适合专业图片设计。
以上就是小编给大家带来的全部内容,希望可以帮助到大家!
 天极下载
天极下载


































































 腾讯电脑管家
腾讯电脑管家
 火绒安全软件
火绒安全软件
 自然人电子税务局(扣缴端)
自然人电子税务局(扣缴端)
 向日葵远程控制软件
向日葵远程控制软件
 暴雪战网客户端
暴雪战网客户端
 微信电脑版
微信电脑版
 桌面百度
桌面百度
 CF活动助手
CF活动助手