如何控制Word2010自动编号和多级列表功能?相信对于刚接触Word2010的小伙伴来说还有一定的难度,下面感兴趣的小伙伴就和小编一起来学习一下在Word2010中控制自动编号和多级列表功能的方法吧!
Word中2010版进行控制自动编号和多级列表功能的操作步骤
首先,单击Word 2010中的多级列表按钮,并且选择"定义新的多级列表…" 。
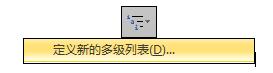
然后,我们在弹出的对话框中,设置每一级别的编号具体样式,例如,第三级我们使用阿拉伯数字"1,2,3"这种样式,然后在"输入编号的格式"字段为其加上括号的样式,在右栏我们可以看见预览。
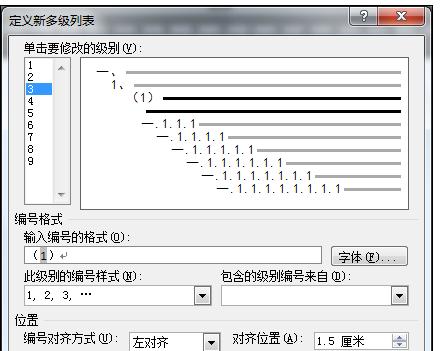
现在,我们可以点击确定按钮来应用这样的一种符合你心意的自定义多级列表。确定之后,我们可以看到Word 2010已经为我们插入了第一级的第一个标题编号——"一、"。
接下来,我们只需配合快捷键输入各个级别的标题即可。在同一级创建下一个标题就用回车即可,要切换到下一级标题级别,只需在回车后按下 Tab键即可;若要接下来创建上一级别的标题,回车后按住 Shift+Tab 组合键即可。
若要将某个标题向上移动至上一标题之前,先将光标定位至该标题,然后使用组合键 Alt+Shift+↑即可;同理,若要将当前的标题向下移动,只需按下组合键 Alt+Shift+↓ 即可。
如果您要在标题下方输入一些具体内容,而内容是不需要编号的,那么您就需要暂停自动编号啦。很简单,不要直接回车,而是使用 Shift+Enter 组合键,这样就创建了一个能够暂停编号的人工换行符了,它也具有回车符的功能——切换到下一行。当然,如果和您不希望使用人工换行符,觉得它产生的缩进不符合您的要求,那么您也可以直接单击目前处于选中状态的"编号"图标,
这样子就可以取消它的按下状态,自动编号也就停止了。那么接下来的某个时刻,您又想继续自动编号了怎么办呢?也很简单,只需再次单击多级列表按钮,然后选择"当前列表"下面的一个列表样式即可,此时,Word会从"一、"开始新的列表编号。如果您需要继续前面的编号,您可以选中这个"一、",然后用鼠标右键单击它并选择"继续编号"即可。这样,您的列表便与之前的列表接上了。
以上就是如何控制Word2010自动编号和多级列表功能的全部内容了,大家都学会了吗?
 天极下载
天极下载



































































 腾讯电脑管家
腾讯电脑管家
 火绒安全软件
火绒安全软件
 向日葵远程控制软件
向日葵远程控制软件
 微信电脑版
微信电脑版
 自然人电子税务局(扣缴端)
自然人电子税务局(扣缴端)
 桌面百度
桌面百度
 CF活动助手
CF活动助手
 微信最新版
微信最新版